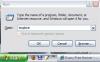Aggiungi cicatrici realistiche e persino inquietanti usando i livelli di Photoshop.
Credito immagine: jakubzak/iStock/Getty Images
Photoshop CC non serve solo a rendere perfette le modelle: puoi usarlo per aggiungere ogni sorta di effetti interessanti, comprese le cicatrici realistiche. Il processo prevede la pittura su una cicatrice, la consistenza con Bevel & Emboss e la fusione nella foto utilizzando i livelli di Photoshop. Per aggiungere la tua prima cicatrice a una foto, seleziona un'immagine di medie dimensioni con una buona risoluzione, come un primo piano di circa 600 pixel di larghezza. Qualsiasi cosa più piccola renderà difficile aggiungere una cicatrice, dal momento che hai bisogno di pennelli di dimensioni davvero piccole per questo effetto.
Passo 1
Apri un'immagine in Photoshop e ingrandisci l'area in cui vuoi che appaia la cicatrice.
Video del giorno
Passo 2
Fare clic sull'icona "Imposta colore di primo piano" nella barra degli strumenti. Digita "984A48" nel menu "#". Questo è un rosso grigiastro scuro che sarà il fondamento della cicatrice finita. Puoi ottenere un colore simile facendo clic sulla bocca della persona con lo strumento Contagocce.
Passaggio 3
Fare clic su "Strumento Pennello" nella casella degli strumenti mentre è selezionato "Livello 1" nel pannello Livelli. Seleziona "Dissolvi" dal menu Modalità nella barra delle opzioni. In questo modo le pennellate si dissolveranno nei pori o nelle rughe della pelle. Cambia il "Flusso" nella barra delle opzioni al 50 percento e lascia l'opacità al 100 percento. Scegli una dimensione del pennello sottile nella barra delle opzioni che corrisponda allo spessore che desideri per la cicatrice finita. Sei pixel dovrebbero andare bene per una foto di medie dimensioni.
Passaggio 4
Trascina il pennello sulla pelle dove vuoi che appaia la cicatrice. Assicurati di seguire i contorni naturali del corpo. Se stai disegnando una cicatrice su uno zigomo, ad esempio, la cicatrice dovrebbe normalmente essere curva. A questo punto, la cicatrice sembra solo un segno di matita.
Passaggio 5
Se lo desideri, aggiungi dei segni di cucitura riducendo la dimensione del pennello a due o tre pixel e disegnali a circa 90 gradi dalla cicatrice.
Passaggio 6
Cambia la modalità pennello su "Normale" e raddoppia la dimensione del pennello. Cambia l'opacità al 50 percento e il flusso al 100 percento. Traccia di nuovo sulla cicatrice. Non cercare di tracciarlo perfettamente, poiché qualsiasi irregolarità su entrambi i lati aiuterà l'effetto.
Passaggio 7
Fare clic sul menu "Livello", selezionare "Stile livello" e fare clic su "Smusso e rilievo". Quando si apre la finestra Stile livello, trascinala di lato in modo da poter vedere la cicatrice e assicurati che l'opzione "Anteprima" sia selezionata.
Passaggio 8
Seleziona entrambe le opzioni "Contorno" e "Texture" nel menu Opzioni di fusione. Seleziona "Inner Bevel" come stile e "Smooth" come tecnica. Imposta la Profondità su circa "285" percento, la Dimensione su "5" px e l'opzione Ammorbidisci su "0" px. Questo fa sembrare la cicatrice un enorme livido con una linea vistosa al centro.
Passaggio 9
Modificare la direzione e l'angolo se necessario. Se la cicatrice è su una faccia, lascia la direzione su "Su" e l'angolo su "120" gradi. Potresti voler cambiarlo a seconda dell'illuminazione nella foto e del posizionamento della cicatrice. Fare clic su "OK".
Passaggio 10
Seleziona lo strumento "Sbavatura" nella casella degli strumenti per rimuovere eventuali angoli pixelati sulla linea scura nella cicatrice. Imposta la forza su "50" percento. Usa un tocco leggero con lo strumento Sfumino. Se lavori troppo sulla linea scura, in seguito sembrerà una macchia anziché una cicatrice.
Passaggio 11
Trascina il livello "Sfondo" nel pannello Livelli sul pulsante "Nuovi livelli" per duplicarlo. Fare clic su "Livello 1" nel pannello Livelli. Seleziona "Unisci giù" dal menu Livello o premi "Ctrl-E" per unire il livello 1 nel livello Copia sfondo.
Passaggio 12
Fai clic sul menu "Opacità" nel pannello Livelli e trascina il cursore completamente a sinistra per rendere invisibile la cicatrice. Trascina lentamente il cursore verso destra. A circa il 10 percento di opacità hai una vecchia cicatrice molto debole. Tra il 30 e il 50 percento, la cicatrice sarà molto pronunciata.
Passaggio 13
Seleziona lo strumento "Sfocatura" facendo clic con il pulsante destro del mouse sullo strumento "Sbavatura" nella casella degli strumenti se la linea scura nella cicatrice sembra ancora troppo pixelata. Trascina lo strumento sulle aree pixelate secondo necessità, lasciando l'Intensità al "50" percento.
Passaggio 14
Seleziona "Salva con nome" dal menu File e salva la foto segnata come una nuova foto nel formato che preferisci.
Consiglio
Per creare una nuova cicatrice, usa una pennellata più spessa. Aggiungi uno strato extra una volta terminata la cicatrice e disegna un tratto di pennello nero di 2 pixel e segni di sutura al centro della cicatrice con un'opacità di circa il 30 percento.