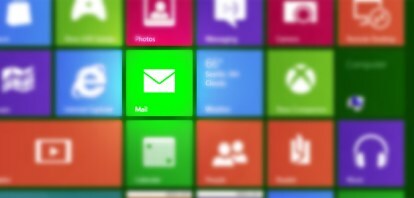 Se sei uno dei milioni di persone che si affidano al tuo provider Internet per un indirizzo email, rimarrai scioccato quando lo farai aggiornare a Windows 8. Preparati; ci sono ottime probabilità che il tuo indirizzo email fornito dal tuo ISP ([email protected] o [email protected], ad esempio) non funzioni con l'app Mail di Windows 8.
Se sei uno dei milioni di persone che si affidano al tuo provider Internet per un indirizzo email, rimarrai scioccato quando lo farai aggiornare a Windows 8. Preparati; ci sono ottime probabilità che il tuo indirizzo email fornito dal tuo ISP ([email protected] o [email protected], ad esempio) non funzioni con l'app Mail di Windows 8.
Windows 8 supporta un protocollo di posta elettronica emergente chiamato IMAP, ma molti provider di servizi Internet, come Time Warner, Comcast e Fairpoint: offrono l'accesso alla posta elettronica solo tramite un browser Web o tramite un vecchio protocollo di posta elettronica chiamato POP. A differenza delle applicazioni di posta elettronica delle generazioni precedenti di Windows, la nuova app Mail non include il supporto della posta POP.
Video consigliati
Potresti comunque controllare la tua posta elettronica sul Web o passare alla modalità Desktop e configurare un client di posta elettronica in stile classico come Thunderbird (supponendo che tu non utilizzano un tablet Windows RT limitato), ma nessuna di queste opzioni affonda gli artigli in Windows 8 con la stessa intensità della versione nativa Applicazione di posta. L'app Windows 8 Mail si integra con l'elenco Persone del sistema operativo e visualizza notifiche a livello di sistema quando ricevi nuovi messaggi; le alternative no. Non ci sono nemmeno app di posta di Windows 8 disponibili in Windows Store.
Niente panico, però; non è tutto perduto. Grazie al supporto dell'app Mail per servizi di webmail come Outlook.com e Gmail, è possibile aggirare la paralizzante mancanza di funzionalità POP. Dovrai saltare attraverso un cerchio o due, e c'è un grande "gotcha!" coinvolti, ma dovresti ricevere i messaggi POP forniti dal tuo ISP in pochi minuti.
Ecco come leggere la posta POP in Windows 8, con l'aiuto di Gmail. Non aver paura; ti guideremo attraverso ogni fase del percorso.
Configura il tuo account Gmail per funzionare con il tuo account POP
1. Crea un account Gmail. Se non hai già un account Gmail, vai su mail.google.com e montane uno. Ti consiglio di dare al tuo account un nome dal suono decente, forse il tuo nome? – invece di qualcosa di stupido. Vedrai perché alla fine. Assicurati di aver effettuato l'accesso all'account per continuare.
 2. Inserisci le opzioni dell'account email di Gmail. Fai clic sull'icona a forma di ingranaggio nell'angolo in alto a destra, quindi seleziona "Impostazioni". Nella pagina Impostazioni, seleziona "Conti e importazione" nella parte superiore, quindi fai clic sul collegamento "Aggiungi un account di posta POP3 di tua proprietà" nella sezione "Controlla la posta da altri account (utilizzando POP3)". Si apre una nuova finestra.
2. Inserisci le opzioni dell'account email di Gmail. Fai clic sull'icona a forma di ingranaggio nell'angolo in alto a destra, quindi seleziona "Impostazioni". Nella pagina Impostazioni, seleziona "Conti e importazione" nella parte superiore, quindi fai clic sul collegamento "Aggiungi un account di posta POP3 di tua proprietà" nella sezione "Controlla la posta da altri account (utilizzando POP3)". Si apre una nuova finestra.
 3. Configura Gmail per leggere la posta POP in arrivo. Inserisci l'indirizzo del tuo account e-mail POP nella prima schermata, quindi fai clic su Prossimo e inserisci le impostazioni POP in entrata come specificato dal tuo provider Internet. (Non conosci queste informazioni? Cercare "
3. Configura Gmail per leggere la posta POP in arrivo. Inserisci l'indirizzo del tuo account e-mail POP nella prima schermata, quindi fai clic su Prossimo e inserisci le impostazioni POP in entrata come specificato dal tuo provider Internet. (Non conosci queste informazioni? Cercare "
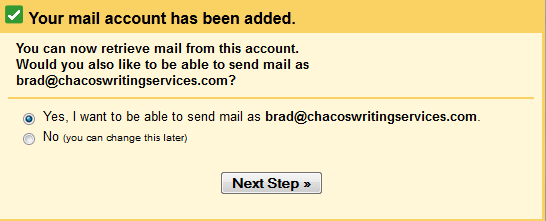 4. Configura Gmail per inviare posta POP in uscita. Conferma le impostazioni della posta in uscita, quindi continua. Nella schermata successiva, lascia l'opzione "Invia tramite Gmail". Quindi, chiedi a Gmail di inviare un messaggio di verifica al tuo indirizzo email. Fai clic sul collegamento nel messaggio oppure copia e incolla il codice di verifica nell'ultima casella. Ora sei a posto.
4. Configura Gmail per inviare posta POP in uscita. Conferma le impostazioni della posta in uscita, quindi continua. Nella schermata successiva, lascia l'opzione "Invia tramite Gmail". Quindi, chiedi a Gmail di inviare un messaggio di verifica al tuo indirizzo email. Fai clic sul collegamento nel messaggio oppure copia e incolla il codice di verifica nell'ultima casella. Ora sei a posto.
Configura l'app Windows 8 Mail per leggere il tuo account Gmail
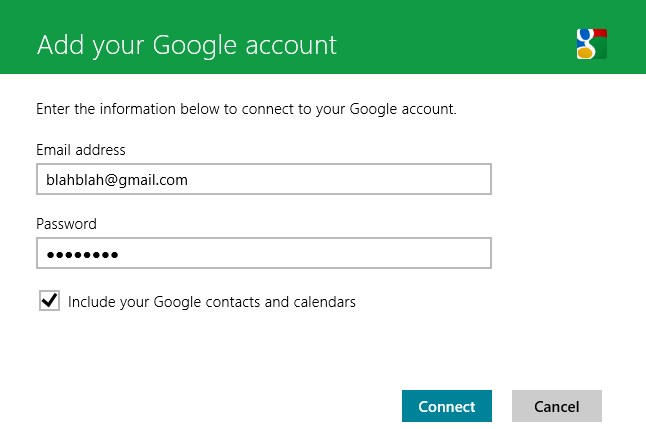 5. Aggiungi un nuovo account all'app Mail. Apri l'app Windows 8 Mail, visualizza la Charm Bar, quindi seleziona "Impostazioni". Nel menu Impostazioni, fai clic su "Account", quindi seleziona "Google" dall'elenco.
5. Aggiungi un nuovo account all'app Mail. Apri l'app Windows 8 Mail, visualizza la Charm Bar, quindi seleziona "Impostazioni". Nel menu Impostazioni, fai clic su "Account", quindi seleziona "Google" dall'elenco.
6. Aggiungi il tuo account Google. Inserisci il nome e la password del tuo account Gmail. Facoltativamente, selezionando la casella verranno importati il tuo calendario e i tuoi contatti Google. Ecco! Il tuo account Gmail viene visualizzato nell'app Mail, completo di messaggi in arrivo dal tuo account POP. Ora Windows 8 ti invierà una notifica quando ricevi una nuova email.
Ora passiamo alle cattive notizie...
Tutto ciò suona bene e bene, ma ecco il problema: quando invii un'e-mail in uscita, utilizzerà il tuo Gmail indirizzo email, non l'indirizzo email del tuo provider POP, anche se stai rispondendo a un messaggio inviato al tuo POP account. Non c'è modo di aggirarlo; abbiamo provato a sperimentare le impostazioni basate sul Web di Gmail, le impostazioni del server in uscita dell'app di posta e tutto ciò che ci veniva in mente, il tutto senza alcun risultato. Ora capisci perché ho suggerito di selezionare un nome di account Gmail dal suono semiprofessionale.
Questo non dovrebbe avere molta importanza, però. Continuerai a ricevere i messaggi inviati al tuo account POP e i tuoi contatti dovrebbero essere ancora in grado di ricevere i tuoi messaggi senza problemi nonostante il nuovo handle di Gmail. Se i filtri antispam complicati iniziano a intrappolare i tuoi messaggi in uscita, accedi al tuo account POP Interfaccia basata sul Web e invia un messaggio dicendo ai tuoi amici di cercare messaggi dal tuo nuovo Gmail account. Se il tuo account POP non dispone di un'interfaccia Web, accedi al sito Gmail e invia il messaggio in questo modo; troverai il tuo account e-mail POP elencato come opzione nella riga "Da" quando componi un nuovo messaggio.
Elegante? Affatto. Ma Windows 8 nasconde molti piccoli difetti e fastidiosi fastidi sotto la sua bellissima superficie multicolore e, ehi, almeno questa soluzione funziona. Buona e-mail!
Raccomandazioni degli editori
- Questa popolare app di fotoritocco non funzionerà più su Windows 7 e Windows 8.1
Migliora il tuo stile di vitaDigital Trends aiuta i lettori a tenere d'occhio il frenetico mondo della tecnologia con tutte le ultime notizie, divertenti recensioni di prodotti, editoriali approfonditi e anteprime uniche nel loro genere.


