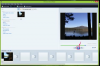L'immagine finita, parzialmente mascherata per mostrare la differenza.
Credito immagine: Immagine per gentile concessione di Adobe.
La pelle luminosa che vedi nelle fotografie delle riviste non è solo grazie all'illuminazione di qualità da studio, ma è anche il risultato di un processo di fotoritocco puoi replicarti utilizzando un singolo livello con un filtro applicato in Photoshop cc. Facoltativamente, puoi mascherare il livello per applicare l'effetto solo a parti dell'immagine; poiché il processo scurisce leggermente la pelle, potresti anche voler schiarire l'immagine risultante dopo aver finito.
Aggiunta dell'effetto bagliore della pelle
Passo 1

Duplicazione del livello di sfondo.
Credito immagine: Immagine per gentile concessione di Adobe.
Apri la tua immagine in Photoshop. Nel riquadro Livelli, trascina il livello "Sfondo" sul pulsante "Nuovo livello" per duplicarlo.
Video del giorno
Passo 2

Modifica della modalità di fusione per il livello duplicato.
Credito immagine: Immagine per gentile concessione di Adobe.
Imposta la modalità di fusione del livello appena creato su "Luce soffusa" utilizzando il menu a discesa nel riquadro Livelli.
Passaggio 3

Il menu Filtro, con l'opzione Sfocatura gaussiana visibile.
Credito immagine: Immagine per gentile concessione di Adobe.
Fai clic su "Filtro", passa il mouse su "Sfocatura" e seleziona "Sfocatura gaussiana".
Passaggio 4

Regolazione delle impostazioni di sfocatura gaussiana.
Credito immagine: Immagine per gentile concessione di Adobe.
Assicurati che la casella di controllo "Anteprima" sia abilitata in modo da poter vedere l'effetto che lo strumento ha sulla tua immagine. La sfocatura di questo livello ammorbidisce le linee nell'immagine, dando l'illusione di una pelle luminosa; l'effetto varia a seconda della quantità di sfocatura. Non esiste un valore che funzioni con tutte le immagini, quindi regola il cursore "Raggio" finché non trovi un risultato ti piace e quindi fare clic su "OK". Se sei soddisfatto dell'aspetto generale della tua immagine, puoi fermarti qui.
Rimozione del bagliore da parti dell'immagine
Passo 1

Il pulsante "Aggiungi maschera di livello" nel riquadro Livelli.
Credito immagine: Immagine per gentile concessione di Adobe.
Fare clic sul pulsante "Aggiungi maschera di livello" nel riquadro Livelli. In questo modo si impostano automaticamente i colori di primo piano e di sfondo rispettivamente in bianco e nero.
Passo 2

Il menu a discesa del selettore delle preimpostazioni del pennello.
Credito immagine: Immagine per gentile concessione di Adobe.
Premi "B" per passare allo strumento Pennello e seleziona l'impostazione predefinita "Pennello morbido" utilizzando il menu a discesa nella barra delle opzioni.
Passaggio 3

L'immagine mascherata, con lo strato luminoso nascosto sui capelli e sui vestiti.
Credito immagine: Immagine per gentile concessione di Adobe.
Dipingi sulla maschera di livello con il nero per nascondere le parti del livello corrispondenti alle aree dell'immagine da cui desideri rimuovere l'effetto bagliore. Ad esempio, potresti volerlo fare per i capelli, i vestiti o gli occhi della persona nella foto. Premi "[" per diminuire la dimensione del pennello e "]" per aumentarla; premi "X" per cambiare i colori di primo piano e di sfondo e dipingi sulla maschera di livello con il bianco se nascondi accidentalmente una parte del livello che non volevi.
Illuminare l'immagine
Passo 1

Il riquadro Livelli, con il livello appena creato impostato su "Schermo".
Credito immagine: Immagine per gentile concessione di Adobe.
Duplica il livello e imposta la modalità di fusione del livello appena creato su "Schermo".
Passo 2

L'immagine con l'opacità regolata sul livello superiore, che mostra alcune aree problematiche eccessivamente luminose.
Credito immagine: Immagine per gentile concessione di Adobe.
Riduci l'opacità del livello a un valore che funzioni per la tua immagine. Per la maggior parte delle immagini, si tratta semplicemente di sperimentare fino a trovare qualcosa che sembra buono. Una volta trovato quel valore, hai finito.
Se la tua immagine ha molto contrasto tra luce e ombra, tuttavia, potresti non essere in grado di trovare un valore di opacità che renda buona l'intera immagine. In questo caso, regola l'opacità fino a quando le aree in ombra e più scure dell'immagine non appaiano come desideri. Ora ti rimangono aree chiare eccessivamente luminose nell'immagine.
Passaggio 3

L'immagine finita, con le aree eccessivamente luminose mascherate per essere più scure.
Credito immagine: Immagine per gentile concessione di Adobe.
Aggiungi una maschera di livello al livello, se hai saltato la seconda sezione e non ne ha già una. Usando un pennello nero morbido, dipingi sulla maschera di livello sulle parti dell'immagine che sono troppo luminose: questo nasconde il livello in quelle aree, scurendole efficacemente.