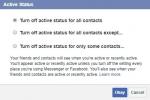Potresti voler copiare un album di foto da Facebook sul tuo computer per una serie di motivi. Ad esempio, se hai avuto un guasto al computer, puoi utilizzare Facebook per ripristinare le tue foto oppure puoi scarica le foto scattate da altri in cui sei stato taggato, dalla dinamica "taggata" di Facebook album. Sebbene sia possibile scaricare manualmente ogni foto, alcuni servizi consentono di scaricare direttamente uno o più album.
Fotografo
Passo 1
Vai alla pagina Photograbber nel tuo browser. Fare clic sul collegamento per il download dalla barra laterale sinistra per Windows o Mac, a seconda del sistema operativo.
Video del giorno
Passo 2
Fare doppio clic sul file scaricato per aprire la cartella di archivio. Fai clic su "Estrai tutti i file" su Windows per decomprimere i file del programma. Fare doppio clic sul file dell'applicazione "pg" e consentirne l'esecuzione, se richiesto.
Passaggio 3
Fai clic sul pulsante "Accedi" nella schermata che appare e Photograbber si aprirà nel tuo browser. Accedi a Facebook e premi il pulsante "Consenti". Facebook mostrerà un codice speciale. Copialo e incollalo nella finestra di Photograbber e fai clic sul pulsante "Voglio scaricare".
Passaggio 4
Seleziona "Me stesso" dall'elenco e seleziona "Album caricati dall'utente" per indicare all'applicazione di scaricare i tuoi album. Fare clic sul pulsante blu "Inizia download".
Passaggio 5
Scegli una posizione in cui salvare le foto scaricate e fai clic sul pulsante "Ok". Photograbber scaricherà le foto in quella posizione e ti mostrerà lo stato del download nella parte inferiore della finestra.
FotoRimbalzo
Passo 1
Vai al sito web di Fotobounce su fotobounce.com. Fare clic sull'icona "Fotobounce per Windows" (o Mac, se non si utilizza Windows) per salvare l'app dal computer. Fare doppio clic per aprire il file e installare l'applicazione.
Passo 2
Apri Fotobounce se non si apre automaticamente al termine dell'installazione. Fai clic su "Accedi" sotto l'intestazione Facebook nel riquadro di sinistra. Accedi al tuo account Facebook e, se lo desideri, fai clic sull'opzione per rimanere connesso a Fotobounce. Fare clic sul pulsante "Consenti" per concedere l'accesso alle informazioni.
Passaggio 3
Fai clic sul link "Foto", dopo aver effettuato l'accesso a Facebook, per visualizzare i tuoi album. Fare clic su uno o più album e fare clic sul pulsante "Download" nel riquadro di destra.
Passaggio 4
Seleziona l'album Fotobounce in cui desideri salvare le tue foto. Ad esempio, puoi scegliere "Collezioni", "Eventi" o "Luoghi" o fare clic sul pulsante "Nuovo album". Fare clic sul pulsante "Seleziona album" dopo aver selezionato l'album di destinazione. I tuoi album verranno ora salvati su Fotobounce nella sezione "Album".
Passaggio 5
Apri l'album che lo contiene su Fotobounce, fai clic con il pulsante destro del mouse sugli album scaricati e seleziona "Esporta in una cartella" per scegliere una posizione in cui salvare le foto sul tuo computer. Fai clic su "Questo è tutto" per chiudere il programma al termine del download.
Estensione Chrome
Passo 1
Installa l'app Scarica album di Facebook se utilizzi Chrome come browser dal Chrome Web Store all'indirizzo chrome.google.com/webstore. Il download è gratuito.
Passo 2
Passa a un album di Facebook in Chrome e fai clic sull'icona dell'album di Facebook che apparirà accanto alla barra degli indirizzi.
Passaggio 3
Premi contemporaneamente "Control" e "S" sulla tastiera per salvare una copia della pagina web sul tuo computer, comprese tutte le tue foto.
Passaggio 4
Apri la cartella dalla posizione in cui l'hai salvata. Elimina tutti i file che non sono foto.