Per importare una VCard, o un contatto e-mail, in Excel, esportalo dal tuo programma e-mail o contatti in un formato Comma Separated Value, che Excel 2013 può aprire direttamente. Tutti i principali programmi di posta elettronica supportano l'esportazione di un singolo contatto o più contatti come file CSV. Se qualcuno ti ha inviato un'e-mail o ti ha inviato un messaggio direttamente con una VCard, salvala nella cartella Contatti di Windows e usa la funzione di esportazione dei contatti per convertirla in formato CSV.
La procedura per esportare i contatti da un programma di posta elettronica varia a seconda del programma.
Video del giorno
Gmail
Vai ai tuoi contatti in Gmail, fai clic su Di più menu a tendina e scegli Esportare. Nella finestra di dialogo Esporta, seleziona i contatti da esportare e seleziona la casella Formato CSV di Outlook.
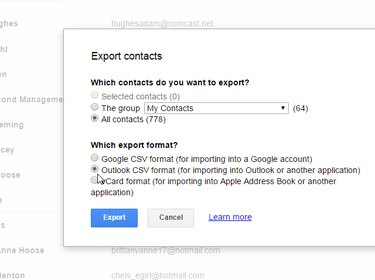
Credito immagine: Immagine per gentile concessione di Google
Consiglio
A partire da maggio 2015, è necessario utilizzare l'interfaccia "vecchi contatti" per esportare i contatti. Gmail visualizza un avviso se stai utilizzando la sua nuova interfaccia e fornisce un link per tornare a quella precedente.
Yahoo
In Yahoo Mail, seleziona Contatti icona dal menu, scegli l'icona Azioni menu e selezionare Esportare.

Credito immagine: Immagine per gentile concessione di Yahoo
Dalla finestra di dialogo Esporta contatti, scegli Yahoo CSV. Nonostante il nome, il file generato è solo un normale file CSV e non è specifico di Yahoo. Yahoo genera il file e quindi lo scarica nella cartella Download predefinita.
Veduta
Se hai contatti in Outlook da importare in Excel, è un processo in due fasi:
- Salvali come VCard come allegato a un'e-mail.
- Usa i contatti di Windows. strumento per esportare le VCard in CSV.
Apri i tuoi Contatti di Outlook pagina, seleziona il contatto o i contatti da importare in Excel, scegli Inoltra contatto poi Come biglietto da visita. Questo salva i tuoi contatti di Outlook come allegati VCard a un'e-mail. Seleziona tutti i contatti nell'e-mail, fai clic con il pulsante destro del mouse e scegli copia.

Inoltra le VCard e copiale dall'e-mail.
Credito immagine: Immagine per gentile concessione di Microsoft
Incolla le VCard nel tuo Cartella Contatti di Windows seguendo le istruzioni di seguito.
Se hai esportato contatti e-mail come VCard o hai ricevuto un VCard in un'e-mail, usa la funzione Esporta in Contatti di Windows per esportare i VCard come file CSV. Copia le tue VCard nella cartella Contatti di Windows su C:\Utenti\nome-utente\Contatti, dove "tuo-nome utente" è il tuo account utente di Windows. Una volta in questa cartella, hai accesso alle funzionalità di importazione ed esportazione dei contatti.
Seleziona le tue VCard, fai clic su Esportare dal menu e scegli CSV (valori separati da virgola) dalla finestra di dialogo Esporta contatti di Windows. Clic Esportare.

Credito immagine: Immagine per gentile concessione di Microsoft
Scegli una posizione in cui salvare il file, fai clic su Prossimo e quindi seleziona i campi dalla tua VCard che vuoi includere nel tuo file CSV.
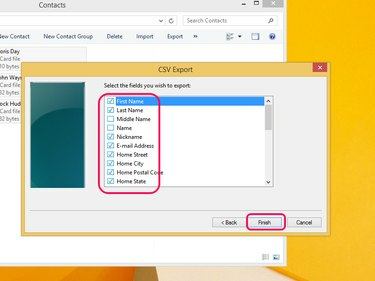
Credito immagine: Immagine per gentile concessione di Microsoft
Ogni campo che includi diventa un'intestazione di colonna nel tuo documento Excel. Ad esempio, se scegli i campi "Primo", "Ultimo" e "e-mail", il tuo documento Excel avrà tre colonne: Primo, Ultimo ed E-mail. Clic Fine. Windows esporta le tue VCard in un file CSV, che puoi aprire direttamente in Excel facendo doppio clic sul file.
Consiglio
Se non sei su Windows o preferisci utilizzare uno strumento diverso da Contatti di Windows, su Internet sono disponibili vari convertitori da VCard a CSV. Alcuni sono basati su browser, su cui carichi una VCard e il sito la converte in CSV; altri sono software che scarichi e utilizzi dal tuo computer. L'Università della Carolina del Nord fornisce un convertitore online, sebbene gestisca solo una VCard alla volta. Opal: converte VCF in CSV in VCF offre una prova gratuita del suo programma ma costa $ 39 per l'acquisto, a partire da maggio 2015.




