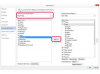La finestra Proprietà è l'unico modo per selezionare un video da riprodurre.
Credito immagine: Immagine per gentile concessione di Microsoft e VideoLAN
PowerPoint 2010 e 2013 supportano l'inserimento di file video pronti all'uso utilizzando il pulsante "Video" nella scheda Inserisci, ma alcuni formati, inclusi i file FLV (Flash Video) scaricati da siti di video in streaming e i file MKV (Matroska), non opera. Una soluzione è utilizzare il plug-in ActiveX di VLC Media Player per riprodurre un video direttamente nella presentazione. A causa di problemi di compatibilità con le versioni successive di VLC, tuttavia, potrebbe essere necessario eseguire il downgrade a una versione molto vecchia del programma per utilizzarlo in PowerPoint.
Passo 1

Installa VLC 1.0.5 con ActiveX.
Credito immagine: Immagine per gentile concessione di VideoLAN
Scarica versione 1.0.5 di VLC Media Player (scegliere "vlc-1.0.5-win32.exe" nella pagina di download) e selezionare l'opzione per "ActiveX Plugin" durante l'installazione. Le versioni più recenti del programma presentano problemi di compatibilità con PowerPoint che causano vari messaggi di errore e impediscono l'inserimento di un video. Se hai già installato una copia più recente di VLC, puoi provare a saltare questo passaggio, ma se riscontri problemi, esegui il downgrade a 1.0.5.
Video del giorno
Passo 2

Attiva le Opzioni sviluppatore.
Credito immagine: Immagine per gentile concessione di Microsoft
Fare clic con il pulsante destro del mouse in qualsiasi spazio vuoto sulla barra multifunzione in PowerPoint e scegliere "Personalizza barra multifunzione". Seleziona "Sviluppatore" per attiva la scheda Sviluppatore.
Passaggio 3

Inserisci un oggetto VLC.
Credito immagine: Immagine per gentile concessione di Microsoft
Apri la scheda "Sviluppatore" e fai clic su "Più controlli" icona: una chiave inglese e un martello in PowerPoint 2010 o una chiave inglese e un cacciavite nel 2013. Scegliere "VideoLAN VLC ActiveX Plugin v2." Su alcuni computer, l'opzione appare come "Plugin ActiveX VLC e plug-in Web IE v2" Invece.
Passaggio 4

Posizionare lo schermo video.
Credito immagine: Immagine per gentile concessione di Microsoft e VideoLAN
Trascina per posizionare un oggetto VLC, che funge da finestra per la riproduzione di un video. Usa le maniglie per ridimensionare l'oggetto come ridimensioneresti un'immagine.
Passaggio 5

Scegli un video da riprodurre.
Credito immagine: Immagine per gentile concessione di Microsoft e VideoLAN
Premi il "Proprietà" nella scheda Sviluppatore. Digita la posizione completa del file video nel MRL campo. Impostare il AutoLoop opzione per determinare se il video viene riprodotto in loop finché non si fa clic fuori dalla diapositiva.
Anche se non vedrai alcun cambiamento nell'oggetto VLC, il tuo video è ora pronto. Quando riproduci la presentazione, il video viene eseguito nello spazio delimitato dall'oggetto. Se copi la presentazione su un altro computer, copia anche il file video e aggiorna il campo MRL nella nuova posizione del file.
Consiglio
Per incorporare un file video in una presentazione e aprirlo in VLC Media Player completo, anziché riprodurlo direttamente nella presentazione, fai clic su "Oggetto" nella scheda Inserisci, scegli "Crea da file" e scegli un video.
Avvertimento
L'edizione a 64 bit di PowerPoint non funzionerà con i plug-in ActiveX a 32 bit, come quello incluso con VLC versione 1.0.5. Questo tipo di problema di compatibilità porta Microsoft consiglia di installare la versione a 32 bit di Office nella maggior parte dei casi e la versione a 32 bit è l'impostazione predefinita durante l'installazione da Office 365 sottoscrizione. Le versioni più recenti di VLC sono disponibili in edizioni a 64 bit, ma a causa dei problemi con la compatibilità di PowerPoint nelle versioni successive, potrebbero non funzionare.