Google renderà presto più semplice tenere sotto controllo le tue schede. La caratteristica è stato in fase di test in Chrome Beta negli ultimi mesi e ora Google renderà disponibile a tutti la sua nuova opzione di gestione delle schede, inclusi i sistemi su Chrome OS, Windows, Mac e Linux a partire dalla prossima settimana.
Gruppi di schede soprannominate: questa nuova funzionalità ti consente di raggruppare schede del browser Chrome correlate o simili in un gruppo, semplificando l'individuazione delle schede. La funzionalità è ottima per coloro che effettuano ricerche su Internet o lavorano su più Documenti o Fogli Google.
Video consigliati
"La stabilità e le prestazioni di Chrome sono importanti per noi, quindi stiamo rilasciando lentamente i gruppi di schede nella nostra prossima versione di Chrome, che inizierà a essere lanciata la prossima settimana", ha affermato Google in un post sul blog. Se desideri riprendere un maggiore controllo su Chrome per gestire il disordine delle schede, non devi aspettare fino al rilascio pubblico dei gruppi di schede. Segui semplicemente le nostre semplici istruzioni qui sotto per iniziare oggi stesso.
Come ottenere subito i gruppi di schede di Chrome
Per ottenere subito le schede di Chrome, puoi scaricare il browser Chrome Beta di Google se preferisci non aspettare il rilascio pubblico dei gruppi di schede. Tieni presente che, come tutti i software beta, Chrome Beta potrebbe presentare una serie di bug e problemi.
1. Scarica Google Chrome
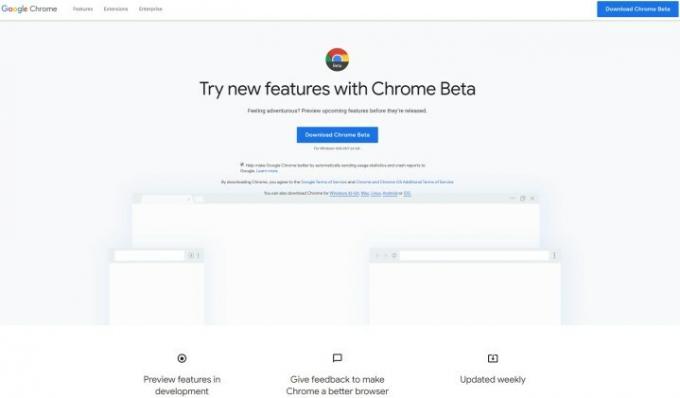
Visita Pagina Chrome Beta di Google per scaricare e installare la versione beta del browser sul sistema operativo che preferisci. Ti consigliamo di assicurarti di aver installato Chrome Beta versione 81.
2. Inizia a navigare
Avvia il nuovo browser Chrome Beta che hai installato e naviga come faresti normalmente. Inizia ad aprire le schede come parte del tuo flusso di lavoro.
3. Inizia il raggruppamento

Per iniziare a raggruppare schede simili o correlate, fare clic con il pulsante destro del mouse nella scheda che desideri raggruppare e seleziona Aggiungi al nuovo gruppo dal menu contestuale. Una volta fatto questo, vedrai un contorno grigio che circonda la parte superiore di quella scheda, insieme a un cerchio grigio a sinistra di quella scheda.
Fare clic con il pulsante sinistro del mouse sulla bolla. Verrà visualizzato un menu che ti consentirà di assegnare un nome al gruppo di schede e modificare il colore del gruppo predefinito.
4. Aggiungi al gruppo
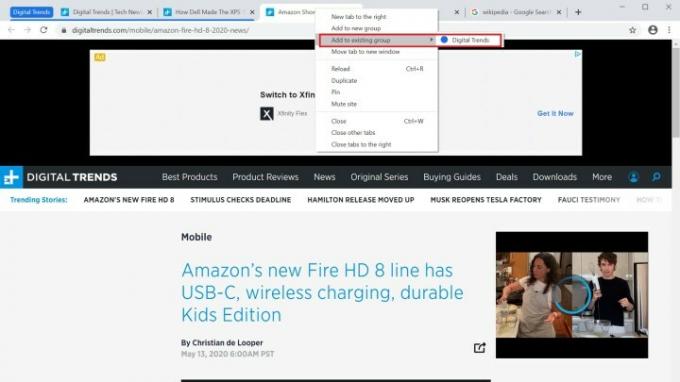
Per aggiungere più schede al nuovo gruppo di schede creato, fare clic con il pulsante destro del mouse nelle schede aggiuntive desiderate e scegli l'opzione per Aggiungi al gruppo esistente. Quindi seleziona il gruppo di schede desiderato.
5. Riordina i tuoi gruppi
In modo simile a come puoi riordinare le schede trascinandole, puoi fare lo stesso con i gruppi di schede. Fai clic e tieni premuto sul gruppo di schede e trascinali sulla barra delle schede nella parte superiore della finestra del browser Chrome Beta per riordinare e riorganizzare le schede come desideri.
6. Lascia un gruppo

Se devi rimuovere una scheda da un gruppo di schede, fare clic con il pulsante destro del mouse sulla scheda che fa parte di quel gruppo e seleziona Rimuovi dal gruppo.
Raccomandazioni degli editori
- Queste 2 nuove funzionalità Edge stanno facendo sembrare Chrome obsoleto
- Giocare ai giochi nel tuo browser sta per diventare molto migliore
- Ecco come ottenere un aumento gratuito delle prestazioni del 40% da AMD
- Google ora supporta le mie orribili abitudini del browser e lo adoro
- Queste estensioni di Chrome inseriranno i coupon per risparmiare denaro direttamente nel tuo browser
Migliora il tuo stile di vitaDigital Trends aiuta i lettori a tenere d'occhio il frenetico mondo della tecnologia con tutte le ultime notizie, divertenti recensioni di prodotti, editoriali approfonditi e anteprime uniche nel loro genere.




