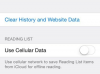Come inviare foto a piena risoluzione da un iPhone. Se hai mai inviato foto tramite e-mail sul tuo iPhone, potresti aver notato che la risoluzione è piuttosto ridotta. L'iPhone scatta foto a una risoluzione piuttosto alta (1600x1200 sull'iPhone originale e 2048x1536 sull' iPhone 3GS) e vengono automaticamente compressi a 800x600 quando si tocca la piccola icona per inviare l'e-mail foto. Questo serve a ridurre le dimensioni del file e il tempo necessario per inviare la foto via e-mail, ma perdi sicuramente i dettagli dell'immagine originale. Qui ti guiderò attraverso i passaggi per inviare in piena risoluzione copiando un'immagine alla volta o più immagini.
Come inviare una foto alla volta
Passo 1
Accendi l'iPhone.
Video del giorno
Passo 2
Tocca l'icona "Foto".
Passaggio 3
Seleziona l'album che desideri.
Passaggio 4
Scorri verso l'alto o verso il basso fino a trovare l'immagine che desideri inviare.
Passaggio 5
Tocca la foto per visualizzare l'immagine.
Passaggio 6
Tocca e tieni premuto finché non viene visualizzata la bolla "Copia".
Passaggio 7
Tocca il fumetto "Copia". Diventerà blu e scomparirà.
Passaggio 8
Premi il pulsante "Home" e vai alla tua posta.
Passaggio 9
Crea un nuovo messaggio e seleziona o digita l'indirizzo email del destinatario.
Passaggio 10
Tocca e tieni premuta l'area dei messaggi per un paio di secondi. Quando rilasci dovresti vedere "Seleziona, "Seleziona tutto" e "Incolla".
Passaggio 11
Tocca "Incolla" e la tua foto dovrebbe apparire nel corpo del tuo messaggio e-mail. Invia l'e-mail come al solito.


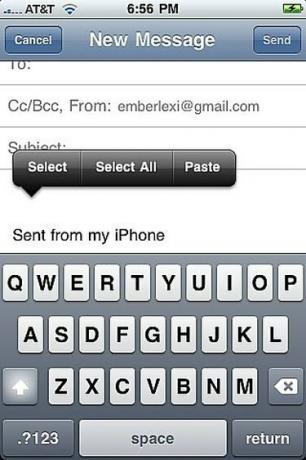

Come inviare più immagini
Passo 1
Apri l'applicazione "Foto".
Passo 2
Seleziona l'album che contiene le foto che desideri inviare.
Passaggio 3
Tocca il pulsante "Condividi" nella parte inferiore sinistra dello schermo (sembra un rettangolo con una freccia che esce dal lato destro).
Passaggio 4
Tocca ogni foto che desideri inviare. Verrà visualizzato un cerchio rosso con un segno di spunta su quelli selezionati.
Passaggio 5
Tocca il pulsante "Copia" nella parte inferiore dello schermo.
Passaggio 6
Vai alla tua posta e crea un nuovo messaggio. Seleziona il destinatario o inserisci l'indirizzo email.
Passaggio 7
Tocca e tieni premuta l'area del corpo del nuovo messaggio per alcuni secondi. L'opzione "Incolla" (insieme a "Seleziona" e "Seleziona tutto") verrà visualizzata al rilascio.
Passaggio 8
Tocca "Incolla" e le tue immagini dovrebbero apparire nel corpo del messaggio.
Passaggio 9
Premi il pulsante "Invia" e via. Probabilmente ci vorrà del tempo se invii molte foto. Dal momento che stai inviando le versioni non compresse, saranno piuttosto grandi.
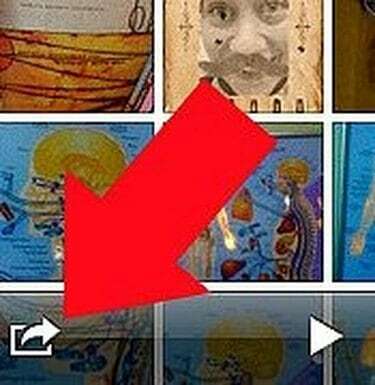
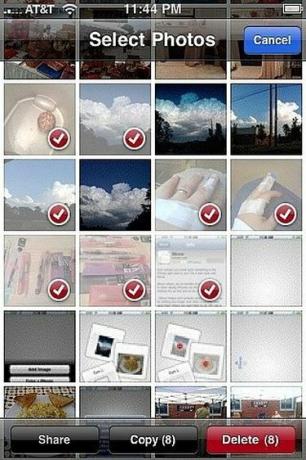
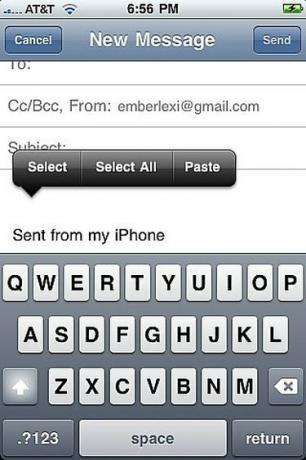
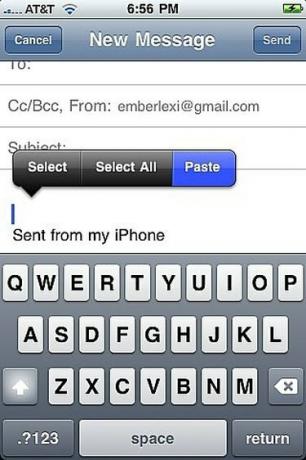
Cose di cui avrai bisogno
iPhone con OS 3.0 o successivo
Foto su iPhone
Consiglio
Puoi anche toccare e tenere premuta l'immagine dalla visualizzazione dell'album per copiarla.