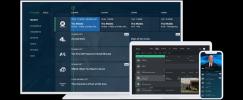Con il rilascio del Aggiornamento di Windows 10 maggio 2019, diverse funzionalità sono state aggiunte a Windows 10. Una delle più interessanti era una nuova applicazione nota come Windows Sandbox.
Contenuti
- Passaggio 1: verifica il supporto della virtualizzazione sul tuo PC
- Passaggio 2: controlla o aggiorna la versione di Windows 10
- Passaggio 3: vai al classico pannello di controllo di Windows
- Passaggio 4: trova Windows Sandbox nell'elenco delle funzionalità di Windows
- Passaggio 5: avvia Windows Sandbox
- Passaggio 6: trasferisci file e altri software imprecisi
- Passaggio 7: chiusura, navigazione nella Sandbox e altri suggerimenti e trucchi
Windows Sandbox è un elemento integrato ed è progettato principalmente per consentire di eseguire app non attendibili e imprecise separatamente dal resto del sistema operativo.
Video consigliati
L'abilitazione della funzionalità e l'esecuzione di una versione virtuale completa di Windows all'interno dell'installazione esistente richiedono un paio di passaggi. Non comporta l'acquisto o la gestione di alcun software aggiuntivo, quindi ecco ulteriori informazioni su come attivarlo e utilizzarlo direttamente sul tuo laptop o desktop.
Imparentato
- ChatGPT ora può generare gratuitamente chiavi Windows 11 funzionanti
- Qualcuno ha appena utilizzato ChatGPT per generare chiavi Windows gratuite
- Windows 11 ha causato problemi con la grafica Intel per mesi e nessuno ha detto una parola
Passaggio 1: verifica il supporto della virtualizzazione sul tuo PC

Uno dei prerequisiti per utilizzare Windows Sandbox è verificare il supporto della virtualizzazione del tuo PC. Questa tecnologia consente al PC di sfruttare la propria potenza di calcolo per separare l'hardware dal software. In genere è un'impostazione disponibile nel BIOS come Abilita il supporto della virtualizzazione.
Abbiamo verificato questa opzione sul nostro Dell XPS 15 premendo F2 all'avvio, scegliendo virtualizzazione, e quindi facendo clic Abilita la tecnologia di virtualizzazione Intel e continuando OK.
Puoi saperne di più su come abilitare la virtualizzazione sul tuo dispositivo controllando i documenti di supporto disponibili presso il produttore del tuo PC.
Passaggio 2: controlla o aggiorna la versione di Windows 10

Come accennato in precedenza, Windows Sandbox è disponibile solo per Windows 10 Pro ed Enterprise. Se utilizzi Windows 10 Home, fornito con la maggior parte dei nuovi PC, non potrai utilizzare Windows Sandbox.
Puoi verificare la tua versione di Windows andando al menu Start e digitando Di.
Quindi, scegli Riguardo al tuocomputer dall'elenco dei risultati della ricerca. Questo dovrebbe aprire le Impostazioni di Windows 10. Scorri verso il basso fino alla fine dello schermo e controlla sotto Specifiche di Windows.
Se vedi Windows 10 Pro o Enterprise, sei pronto per partire. Altrimenti, puoi aggiornare la tua versione di Windows visitando l'app Microsoft Store su Windows 10 e inserendo una ricerca Windows 10 Pro. Una tipica licenza di aggiornamento costa $ 100.
Oltre a Windows 10 Pro o Enterprise, devi anche assicurarti che il tuo PC abbia un'architettura AMD64 e abbia almeno 4 GB RAM e 1 GB di spazio libero. Queste sono le impostazioni consigliate da Microsoft per Windows Sandbox.
Passaggio 3: vai al classico pannello di controllo di Windows

Per impostazione predefinita, Windows Sandbox non era abilitato nell'aggiornamento di Windows 10 maggio 2019. È necessario abilitarlo manualmente con il classico pannello di controllo in stile Windows 7.
Per fare ciò, cerca Pannello di controllo nel menu Start o nella casella di ricerca. Clicca sul Pannello di controllo dall'elenco dei risultati.
Successivamente, nella barra di ricerca che corre lungo il lato in alto a destra della finestra del Pannello di controllo, digita: Attiva o disattiva le caratteristiche di Windows. Dovresti quindi vedere apparire un risultato principale sotto Programma e funzionalità. Fare clic su tale opzione.
Passaggio 4: trova Windows Sandbox nell'elenco delle funzionalità di Windows

Nella finestra successiva, scorri fino alla fine dell'elenco. Accanto a Sandbox di Windows, selezionare il segno di spunta, quindi fare clic OK.
Windows 10 scaricherà i file richiesti per la funzionalità Sandbox e dovrai quindi riavviare il PC per applicare le modifiche.
Al riavvio, otterrai una schermata simile a quando installi gli aggiornamenti di sicurezza di Windows 10. Non dovrebbe volerci molto più di due o tre minuti.
Passaggio 5: avvia Windows Sandbox

Dopo il riavvio, puoi avviare Windows Sandbox da Menu iniziale. Dovrebbe apparire completamente in fondo all'elenco di app, ma assicurati di selezionarlo Esegui come amministratore quando fai clic su di esso. In alternativa, puoi cercarlo digitando Sandbox di Windows dentro Menu iniziale e lanciandolo.
Una volta avviato, il logo di Windows Sandbox apparirà sullo schermo in un riquadro di forma rettangolare. Questa è una schermata di caricamento, quindi non preoccuparti. Dopo alcuni secondi, dovrebbe apparire un'altra finestra con il familiare desktop e la barra delle applicazioni di Windows. Questa è la tua nuova sandbox virtuale di Windows 10 e un luogo in cui testare le tue app.
Passaggio 6: trasferisci file e altri software imprecisi

Una volta avviato Window Sandbox, puoi trasferire un programma di installazione per il software che desideri testare tra il tuo PC fisico e il tuo Sandbox. Per fare ciò, trova il file che desideri trasferire. Fare clic con il tasto destro e selezionare Copia.
Torna alla finestra con Windows Sandbox. Fare clic con il tasto destro sullo spazio del desktop e selezionare Impasto.
Puoi quindi fare doppio clic sul file di installazione ed eseguirlo in Windows Sandbox, proprio come faresti sul tuo PC. Tieni presente che non puoi trascinare e rilasciare file tra il tuo PC fisico e Sandbox. Poiché Sandbox si trova su una partizione separata, utilizzerai Microsoft Edge come intermediario per scaricare i file che desideri testare in Sandbox per sicurezza.
Passaggio 7: chiusura, navigazione nella Sandbox e altri suggerimenti e trucchi
A seconda del tuo stile di lavoro, puoi lasciare Windows Sandbox aperto come una finestra di cartella oppure puoi renderlo a schermo intero in modo da lavorare esclusivamente in Sandbox. È possibile premere il Ctrl + Alt + Interrompi tasti sulla tastiera per passare Sandbox alla modalità a schermo intero.
Inoltre, non è necessario chiudere Sandbox una volta terminato. Uscire dalla modalità a schermo intero e premere il pulsante X come faresti con una normale app per chiudere la sessione. Un pop-up ti ricorderà che tutto ciò che hai appena fatto in Sandbox verrà eliminato, ma questo è l'intero scopo del programma, quindi puoi riconoscere l'avviso e continuare con il tuo lavoro.
Raccomandazioni degli editori
- Problemi comuni di Windows 11 e come risolverli
- Windows 11 sta per rendere le periferiche RGB molto più facili da usare
- I giocatori PC si stanno riversando su Windows 11, afferma il nuovo sondaggio di Steam
- Windows 11 contro Windows 10: finalmente è ora di aggiornare?
- In ritardo nei giochi? Questo aggiornamento di Windows 11 potrebbe risolvere il problema
Migliora il tuo stile di vitaDigital Trends aiuta i lettori a tenere d'occhio il frenetico mondo della tecnologia con tutte le ultime notizie, divertenti recensioni di prodotti, editoriali approfonditi e anteprime uniche nel loro genere.