IL GooglePixel3 E Pixel3XL E Pixel 3a e Pixel 3a XL sono telefoni con profondità nascoste. In questa guida abbiamo istruzioni dettagliate per aiutarti a personalizzare i tuoi nuovi telefoni, scoprire le migliori scorciatoie e scoprire le funzionalità più interessanti.
Contenuti
- Come personalizzare la schermata iniziale
- Come scegliere le impostazioni rapide
- Come utilizzare la luce notturna
- Come liberare spazio di archiviazione
- Come fare in modo che l'Assistente Google controlli le tue chiamate
- Come utilizzare lo schermo diviso
- Come disattivare il display sempre attivo
- Come avviare rapidamente la fotocamera
- Come utilizzare i tasti del volume per i gesti della fotocamera
- Come passare rapidamente alla fotocamera frontale con una sola mano
Esamineremo alcune funzionalità esclusive della linea Pixel e alcune che funzioneranno su qualsiasi Androide 10 telefono. Prima di immergerci nel dettaglio, i possessori di Pixel 3 XL potrebbero voler dare un'occhiata come nascondere la tacca. Senza ulteriori indugi, ecco i nostri migliori suggerimenti per Pixel 3.
Video consigliati
Come personalizzare la schermata iniziale

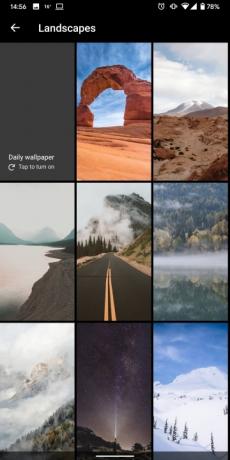
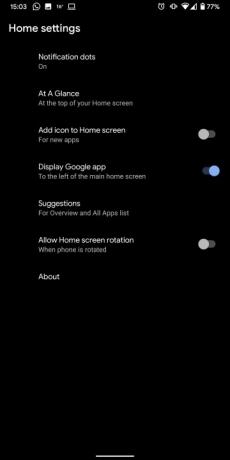
Tocca e tieni premuta qualsiasi area aperta della schermata iniziale e otterrai un menu a comparsa che ti consentirà di selezionare Widget E Stili e sfondi – consigliamo il Terra sezione in Sfondi, dove Google offre alcuni splendidi scatti del nostro pianeta e alcuni scatti più extraterrestri. Alcune delle altre categorie offrono a Carta da parati quotidiana opzione che cambia lo sfondo ogni giorno. Stile ti consente di apportare modifiche più radicali all'aspetto del tuo telefono e vale sicuramente la pena dargli un'occhiata se vuoi sfruttare appieno la personalizzazione di Android.
Troverai anche Impostazioni domestiche qui, dove puoi decidere se vuoi i punti di notifica, se le nuove icone delle app devono essere aggiunte alla schermata Home, imposta A prima vista informazioni come eventi del calendario per rimanere nella parte superiore dello schermo e altro ancora.
Come scegliere le impostazioni rapide

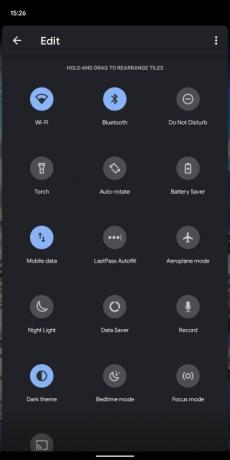
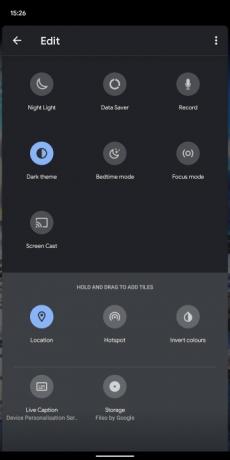
Abbassa l'area notifiche con due dita e tocca l'icona della piccola matita in basso a sinistra per modificare i pulsanti delle impostazioni rapide visualizzati. Puoi semplicemente toccare e trascinare le icone per aggiungerle o rimuoverle e spostarle nella posizione preferita nel menu Impostazioni rapide.
Come utilizzare la luce notturna
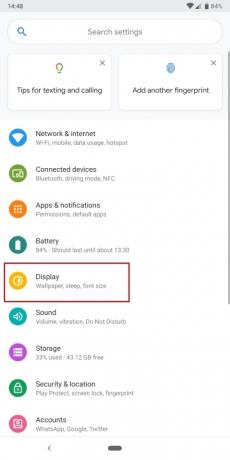
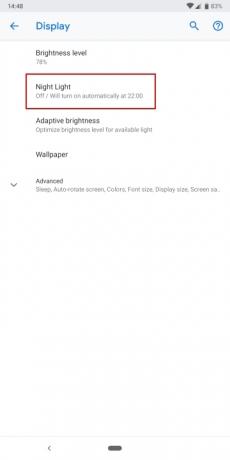

Perché la luce blu può farcela più difficile addormentarsi, la maggior parte dei produttori di telefoni ora offre a filtro luce blu che può essere programmato per iniziare vicino all'ora di andare a dormire. Sul tuo Pixel 3, vai in Impostazioni > Display > Luce notturna e tocca Programma, dove puoi scegliere di accenderlo esattamente quando vuoi o di allinearlo automaticamente con il tramonto e l'alba nella tua zona.
Puoi anche impostarlo come parte del tuo file Rilassarsi routine della buonanotte Impostazioni > Benessere digitale.
Come liberare spazio di archiviazione
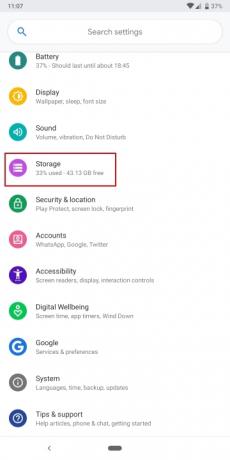
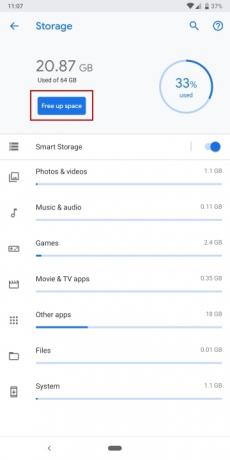
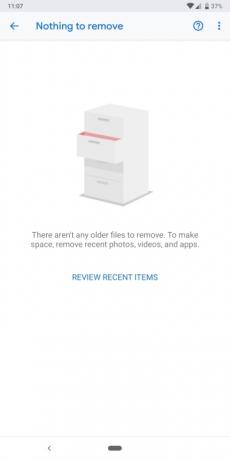
Con 64 GB di spazio di archiviazione nel modello base e nessuno spazio per una scheda Micro SD, potresti scoprire di esaurire lo spazio sul tuo Pixel 3 o 3 XL. Oltre a disinstallare le app che non ti servono, dovresti anche andare su Impostazioni > Archiviazione e tocca Libera spazio.
Un altro modo per liberare spazio è eseguire il backup di foto e video su Google Foto, dove puoi eseguire il backup di tutto nella sua qualità originale gratuitamente. Una volta eseguito il backup di tutto, tocca il piccolo menu hamburger in alto a sinistra in Google Foto, quindi tocca Impostazioni > Libera spazio di archiviazione sul dispositivo.
Come fare in modo che l'Assistente Google controlli le tue chiamate

Se arriva una chiamata che sospetti possa essere spam (o semplicemente non vuoi rispondere) rubinetto Chiamata sullo schermo e l'Assistente Google risponderà per te dicendo: "Ciao, la persona che stai chiamando sta utilizzando un servizio di screening di Google e riceverà una copia di questa conversazione. Vai avanti e dì il tuo nome e il motivo per cui stai chiamando.
Vedrai quello che dicono trascritto in tempo reale sullo schermo del tuo Pixel e potrai scegliere se rispondere, inviare una risposta rapida o segnalare come spam.
Come utilizzare lo schermo diviso

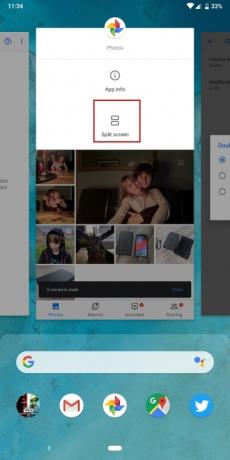

Per utilizzare lo schermo diviso, scorri semplicemente verso l'alto dalla parte inferiore dello schermo per aprire la visualizzazione multitasking che mostra le tue app recenti e tocca l'icona dell'app nella parte superiore di una delle app che desideri aprire. Quindi seleziona Schermo diviso e scegli la seconda app che desideri aprire. Puoi trascinare la barra al centro per ridimensionarla, quindi trascinarla semplicemente verso l'alto o verso il basso quando hai finito per passare a schermo intero con una delle app.
Come disattivare il display sempre attivo


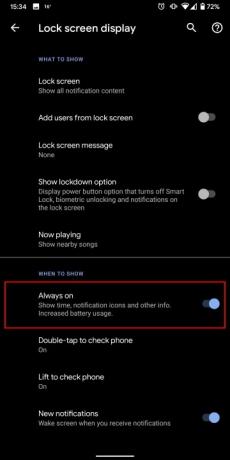
Ti consigliamo vivamente di attivare il display sempre attivo, così potrai visualizzare nuove notifiche e altre informazioni sullo schermo del tuo Pixel 3 anche quando è bloccato. Tuttavia, richiede una discreta quantità di batteria per funzionare, quindi non consigliamo di lasciarlo acceso se stai cercando di risparmiare batteria. Vai a Impostazioni > Display > Avanzate > Visualizzazione schermata di blocco e assicurati che Sempre acceso la modalità è disattivata. Ci siamo anche accesi Tocca due volte per controllare il telefono E Sollevare per controllare il telefono, ma potresti ritenere che una di queste opzioni sia sufficiente.
Come avviare rapidamente la fotocamera

Puoi avviare rapidamente l'app della fotocamera in qualsiasi momento toccando due volte il pulsante di accensione, anche quando Pixel 3 è bloccato. È una funzionalità utile quando vuoi catturare un momento spontaneo e la velocità è essenziale. Puoi attivare e disattivare questa funzione Impostazioni > Sistema > Gesti > Vai alla fotocamera.
Come utilizzare i tasti del volume per i gesti della fotocamera
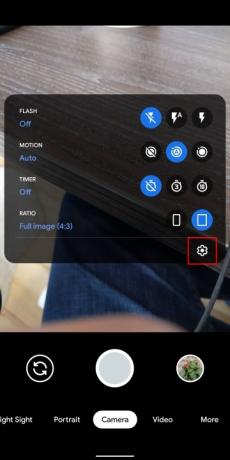

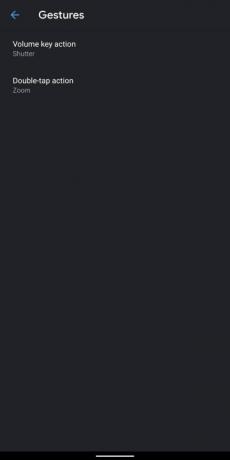
Pixel 3 e 3a dispongono di strumenti che rendono più semplice che mai scattare foto. Ad esempio, una serie di nuove funzionalità consente agli utenti di convertire i pulsanti del volume sul proprio dispositivo in funzionalità della fotocamera; Possono premere il pulsante Volume su per ingrandire e il pulsante Giù per rimpicciolire il display. Se una persona desidera personalizzare ulteriormente il proprio dispositivo, può scegliere di utilizzare invece i pulsanti del volume per acquisire la foto. Gli utenti possono scegliere di modificare il proprio dispositivo per rispondere a tocchi specifici sullo schermo; un doppio tocco potrebbe ingrandire o rimpicciolire rapidamente o passare dalla fotocamera anteriore a quella posteriore. Per utilizzare e gestire queste funzioni, vai all'app della fotocamera, tocca la freccia nella parte superiore dello schermo e seleziona l'icona a forma di ingranaggio Impostazioni. A quel punto, tocca Gesti e inizia a giocare con le tue nuove funzionalità.
Come passare rapidamente alla fotocamera frontale con una sola mano
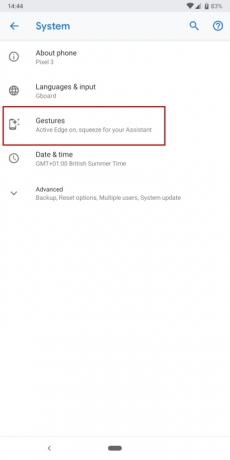
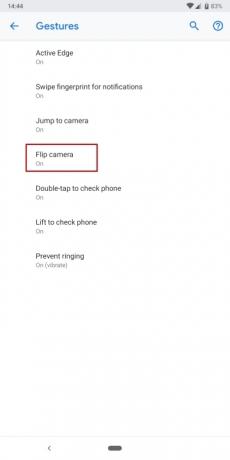
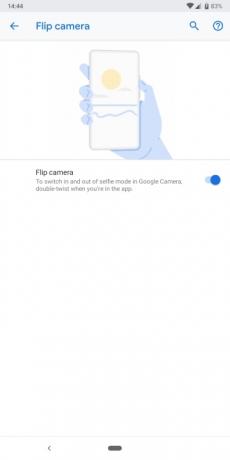
Agli albori degli smartphone, ci voleva un po' di lavoro per passare da uno all'altro lenti della macchina fotografica e la fotocamera frontale. E se volevi provare a passare da una fotocamera all'altra con una sola mano, il compito era quasi impossibile. Oggi, con strumenti come Pixel 3 e Pixel 3a, gli utenti possono semplicemente muovere il polso per passare da una fotocamera all'altra. Non è mai stato così facile utilizzare una fotocamera. Se dovessi ruotare il polso due volte, potresti sollevare la fotocamera frontale. Vai a Impostazioni > Sistema > Gesti > Capovolgi fotocamera e attiva l'interruttore per abilitare questa funzione.
Ora che hai aperto le impostazioni della fotocamera del tuo telefono, vale la pena dare un'occhiata in giro. Esplora alcune delle diverse opzioni per personalizzare il tuo telefono Google. Per alcune idee, dai un'occhiata a questi impostazioni principali che devi modificare su Google Pixel 3, Pixel 3 XL, Pixel 3a o Pixel 3a XL.
Raccomandazioni degli editori
- Le migliori custodie Google Pixel Fold: le 10 migliori che puoi acquistare
- Google Pixel 7a ha un jack per le cuffie?
- Tutto annunciato al Google I/O 2023: Pixel Fold, Pixel 7a e altro ancora
- Il miglior trucco fotografico del Pixel 7 arriva su iPhone e su tutti i telefoni Android
- Il Google Pixel Fold potrebbe battere il Galaxy Z Fold in grande stile
Migliora il tuo stile di vitaDigital Trends aiuta i lettori a tenere d'occhio il frenetico mondo della tecnologia con tutte le ultime notizie, divertenti recensioni di prodotti, editoriali approfonditi e anteprime uniche nel loro genere.




