La creazione di video belli, divertenti o accattivanti su un iPhone è resa possibile grazie alla straordinaria fotocamera Apple. Se sei un appassionato creatore di video, è semplice semplicemente tirare fuori il telefono e girare.
Contenuti
- Come ritagliare un video su un iPhone
- Ritagliare i video dell'iPhone utilizzando iMovie
- Come ritagliare un video su iPhone utilizzando Video Crop
- Ritagliare non è la stessa cosa che tagliare... o ruotare
Se realizzi molti video, probabilmente ne modificherai anche molto, il che richiede di imparare come eseguire attività di modifica specifiche, come il ritaglio. Ti guideremo attraverso diversi metodi per ritagliare i tuoi video, incluso l'utilizzo di un'app di terze parti.
Video consigliati
Come ritagliare un video su un iPhone

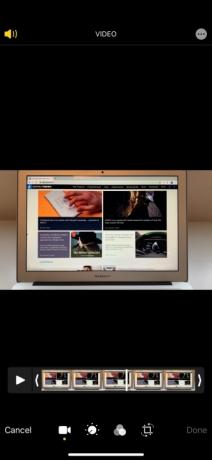
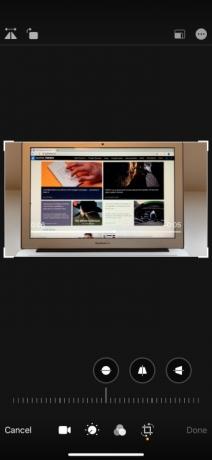
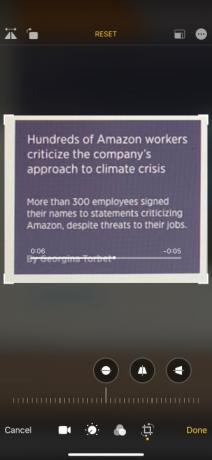
Sfortunatamente, non puoi utilizzare l'app Fotocamera sul tuo iPhone per "pre-ritagliare" i video mentre li stai filmando. Tuttavia, una volta filmati, puoi ritagliarli utilizzando l'app Foto, purché utilizzi iOS 13 o versioni successive (vedi sotto se non lo sei). Ecco cosa devi fare:
Imparentato
- Le migliori offerte Apple: MacBook, AirPods, iPad, iMac, AirTag e altro ancora
- Apple potrebbe dover affrontare una “grave” carenza di iPhone 15 a causa di problemi di produzione, afferma il rapporto
- Come sbarazzarti dell'ID Apple di qualcun altro sul tuo iPhone
Passo 1: Aprire Fotografie e seleziona il video che desideri ritagliare.
Passo 2: Dopo aver aperto il video desiderato, toccare Modificare nell'angolo in alto a destra dello schermo.
Passaggio 3: Clicca il Ritaglia-Ruota nella parte inferiore della schermata Modifica. Una volta in modalità Ritaglia, tocca e tieni premuto uno degli angoli del video. Inizia quindi a trascinare il bordo verso l'interno, fino al punto desiderato. Ripeti con qualsiasi altro angolo finché non hai finito di ritagliare.
Passaggio 4: Rubinetto Fatto nell'angolo in basso a destra. Ciò salva il raccolto. Tuttavia, se hai commesso un errore o desideri ripristinare il video originale, puoi toccare Modificare di nuovo e quindi toccare Ripristina nell'angolo in basso a destra della schermata Modifica.
Ritagliare i video dell'iPhone utilizzando iMovie
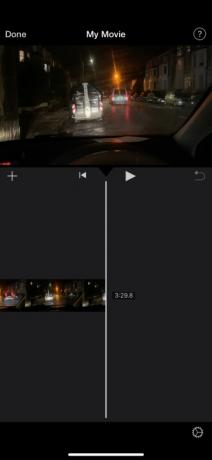
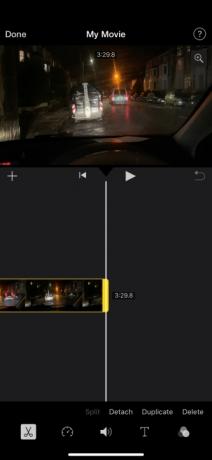
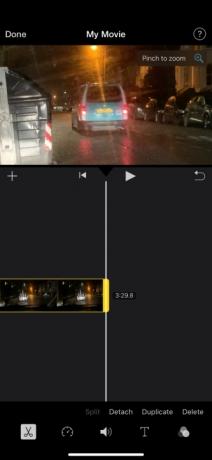
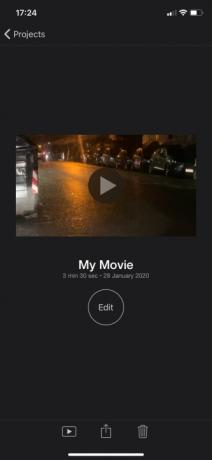
Se non utilizzi iOS 13 o versioni successive, un'alternativa proprietaria a Foto è iMovie. Di solito lo troverai pre-scaricato sul tuo iPhone. In caso contrario, puoi scaricarlo tramite l'App Store.
Una volta scaricato, ecco come ritagliare i video utilizzando iMovie:
Passo 1: apri iMovie e crea un file Nuovo progetto.
Passo 2: Rubinetto Film quindi seleziona il video che desideri ritagliare. Quindi, tocca Crea filmato nella parte inferiore dello schermo.
Passaggio 3: tocca il video così come appare sulla timeline nella metà inferiore dello schermo. Quindi tocca il piccolo Ingrandisci icona (visualizzata come una lente di ingrandimento) nell'angolo in alto a destra dello schermo.
Passaggio 4: pizzica il video avanti o indietro per ingrandire e rimpicciolire il video (questo lo ritaglia effettivamente). Rubinetto Fatto nell'angolo in alto a sinistra dello schermo una volta terminato.
Passaggio 5: Clicca il Azione (Condividi) nella parte inferiore dello schermo (assomiglia a un quadrato con una freccia che punta verticalmente verso l'esterno). Infine, tocca Salva video, che salva il video appena ritagliato nel Rullino fotografico.
Inoltre, vale la pena notare che, rispetto a Foto, iMovie ha il vantaggio di mantenere le proporzioni originali del tuo video.
Come ritagliare un video su iPhone utilizzando Video Crop
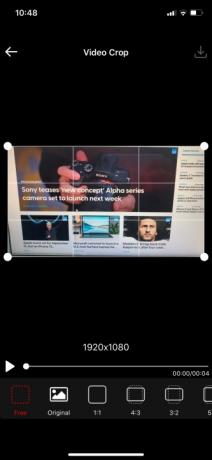
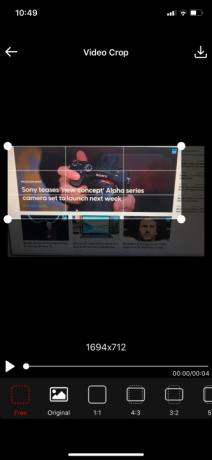
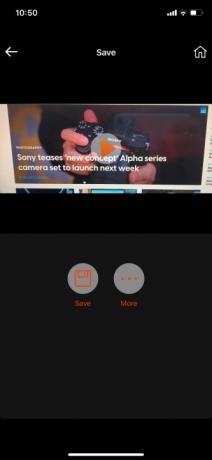
Puoi trovare una varietà di fantastiche app non Apple che offrono funzionalità di ritaglio video per il tuo iPhone se sei pronto ad allontanarti dal mondo Apple per un po'. Una delle app di ritaglio video più comunemente utilizzate è Video Crop: ritaglia e ridimensiona video ed è disponibile per il download nell'App Store.
Dopo aver installato con successo l'app sul tuo dispositivo dall'App Store, puoi iniziare a utilizzarla per ritagliare i video selezionati. Tutto quello che devi fare è seguire questi semplici passaggi che abbiamo presentato per tua comodità:
Passo 1: Apri Ritaglia video e tocca OK quando ti viene chiesto se desideri che l'app acceda alle tue foto. Tocca il video che desideri ritagliare.
Passo 2: Fai clic sul segno di spunta bianco nell'angolo in alto a destra della pagina. Premi e tieni premuto uno dei quattro angoli dell'immagine selezionata prima di trascinarla in base a come desideri ritagliarla. Fai lo stesso con gli altri angoli, se necessario.
Passaggio 3: Una volta terminato di ritagliare il video, fai clic sul simbolo Download nell'angolo in alto a destra dello schermo. Premi Salva per archiviare il video appena ritagliato nella tua Galleria fotografica. Fai clic su Altro se desideri condividere il video ritagliato sulle tue pagine di social media, ad esempio.
Ritagliare non è la stessa cosa che tagliare... o ruotare
Non c’è davvero molto da dire. Separato dal ritaglio manuale, Ritaglio video può essere utile se desideri ritagliare i tuoi video in base a proporzioni specifiche. Alcune app come Instagram hanno proporzioni diverse. Video Crop ti consente di modificare liberamente, mentre alcune persone di talento lo hanno persino utilizzato per montare cortometraggi di qualità cinematografica.
Abbiamo voluto prendere atto della distinzione tra il processo di ritaglio e tagliare un video. Quando tagli un video, gestisci la quantità di tempo di riproduzione del video. Puoi regolarlo facilmente toccando lo schermo e facendo scorrere il dito da sinistra a destra. Questo, ovviamente, dipende da dove desideri tagliare il video (il punto iniziale, finale o centrale). Se necessario, è anche possibile rimuovere completamente i telai esterni. D'altra parte, quando inizi a ritagliare un video, selezioni un'area designata che desideri mantenere e quindi elimini tutto al di fuori di quell'area. Se sei ancora perplesso su come funziona tutto questo, sappi che anche il ritaglio è diverso dalla rotazione. Per aiutarti, abbiamo sviluppato un pratico guida su come ruotare un video iPhone, che viene eseguito spostando l'intero video in base agli angoli che desideri ottenere.
Raccomandazioni degli editori
- Un altro rapporto suggerisce che l’iPhone 15 Pro sarà più costoso
- Come caricare velocemente il tuo iPhone
- Un iPhone appena venduto all'asta per una cifra folle
- Questo telefono pieghevole è più leggero dell'iPhone 14 Pro Max
- Piegarsi o rompersi? Guarda il Nothing Phone 2 affrontare il suo primo test di durabilità
Migliora il tuo stile di vitaDigital Trends aiuta i lettori a tenere d'occhio il frenetico mondo della tecnologia con tutte le ultime notizie, divertenti recensioni di prodotti, editoriali approfonditi e anteprime uniche nel loro genere.



![I preordini di Nvidia Shield iniziano il 17 maggio, la spedizione è prevista per giugno 2013 [aggiornato]](/f/760cba83546eb7981bee5dd4704bd3a6.jpg?w=414px&p=1?width=100&height=100)
