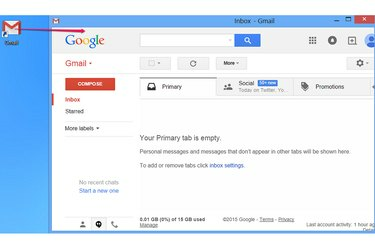
Dopo aver creato un collegamento, puoi spostarlo in qualsiasi cartella del tuo computer.
Credito immagine: Immagine per gentile concessione di Google
Se carichi Gmail dal tuo i preferiti del browser è ancora un passo di troppo quando si ha fretta di controllare la posta, creare un collegamento sul desktop che avvii il browser Web e carichi direttamente il sito. Il metodo normale crea un collegamento che carica Gmail proprio come se avessi inserito l'indirizzo del sito a mano. Se utilizzi Chrome, un'altra opzione carica la tua email in una finestra dell'app semplificata, anziché come una scheda nella normale finestra del browser.
Crea una scorciatoia regolare
Passo 1
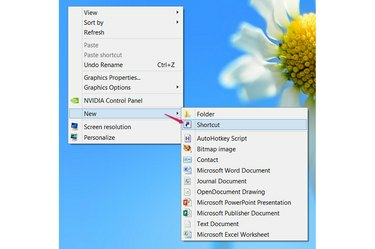
Creare una scorciatoia.
Credito immagine: Immagine per gentile concessione di Microsoft
Fare clic con il pulsante destro del mouse su uno spazio vuoto sul desktop su Windows 8, Windows 7 o Vista. Indicare Nuovo e scegli Scorciatoia.
Video del giorno
Passo 2
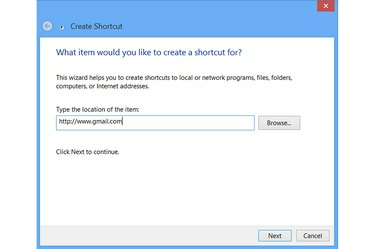
Scegli come target il collegamento a Gmail.
Credito immagine: Immagine per gentile concessione di Microsoft
Inserisci l'indirizzo completo per Gmail -- http://www.gmail.com -- nella casella di testo e premere Prossimo. Altri indirizzi per Gmail, come http://mail.google.com, funzionano in modo identico.
Passaggio 3
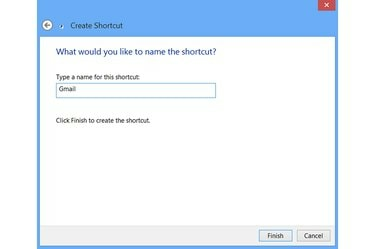
Assegna un nome alla scorciatoia.
Credito immagine: Immagine per gentile concessione di Microsoft
Digita un nome per la scorciatoia e premi Fine. Il nome influisce solo sull'aspetto del collegamento sul desktop, quindi usa il nome che desideri. Per cambiarlo in un secondo momento, fai clic con il pulsante destro del mouse sul collegamento e seleziona Rinominare.
Facendo doppio clic sul nuovo collegamento si apre Gmail nel tuo browser predefinito, come se aprissi il browser e digitassi l'indirizzo.
Crea una scorciatoia per l'app di Chrome
Passo 1
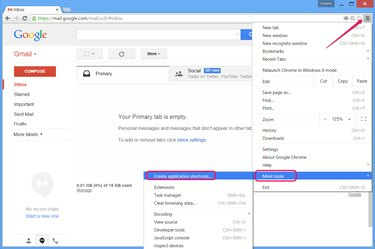
Crea una scorciatoia da Chrome.
Credito immagine: Immagine per gentile concessione di Google
Visita Gmail in Chrome su qualsiasi sistema Windows e apri il menu del browser. Indicare Altri strumenti e clicca Crea collegamenti alle applicazioni.
Passo 2
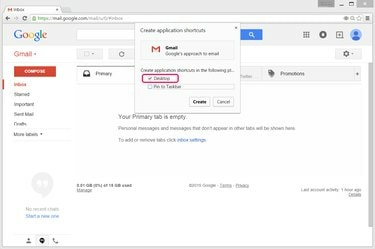
Seleziona la posizione del collegamento.
Credito immagine: Immagine per gentile concessione di Google
Lasciare il Desktop casella selezionata e deselezionata Aggiungi alla barra delle applicazioni a meno che tu non voglia anche un collegamento sulla barra delle applicazioni. premere Creare per fare la scorciatoia.
Passaggio 3
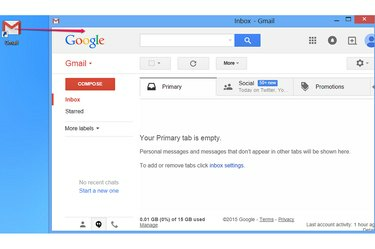
Usa la scorciatoia.
Credito immagine: Immagine per gentile concessione di Google
Fai doppio clic sul collegamento Gmail per caricare la tua email in una finestra di Chrome semplificata progettata per le app. Questa finestra non ha una barra degli indirizzi o una barra delle schede, lasciando più spazio per concentrarsi sulla pagina stessa. Se preferisci caricare Gmail nella versione completa del browser, usa il metodo per creare un collegamento normale.
Consiglio
Per creare un collegamento che si apra sempre in Internet Explorer, indipendentemente dal browser predefinito, visita Gmail in IE 10 o 11 e trascina l'icona della pagina, a sinistra della barra degli indirizzi, sul desktop.



