Mentre i telefoni di punta vanno, la gamma Galaxy S20 stabilisce un nuovo standard e rimarrà. L'imminente lancio del Galaxy Note20 La linea probabilmente completerà questi telefoni, piuttosto che sostituirli.
Contenuti
- Attiva la modalità oscura
- Passa alla frequenza di aggiornamento di 120 Hz
- Modificare la risoluzione dello schermo
- Personalizza lo schermo laterale
- Vai alla schermata Home senza scorrere dopo aver utilizzato Face Unlock
- Spegni il telefono utilizzando il pulsante di accensione
- Utilizza i controlli gestuali
- Usa Samsung ogni giorno
- Scatta foto da 108 megapixel
- Gira video con risoluzione 8K
Samsung ha dotato i telefoni Galaxy S20 di una vasta gamma di funzionalità e può essere quasi travolgente quando fai il primo tuffo nel menu delle impostazioni, chiedendoti cosa modificare. È ancora peggio se c’è qualcosa che vuoi cambiare, ma non sei sicuro di come farlo. Se si tratta di un'alterazione comune, abbiamo l'aiuto di cui hai bisogno.
Video consigliati
Ecco il nostro elenco di impostazioni che potresti voler modificare sul tuo
Galaxy S20, Galaxy S20 Plus, O Galaxy S20 Ultra.Imparentato
- L’ultimo telefono Android di Asus potrebbe rappresentare una grande minaccia per il Galaxy S23 Ultra
- Le migliori custodie Samsung Galaxy S23 Ultra: le 20 migliori che puoi acquistare
- I migliori telefoni Samsung del 2023: i nostri 8 telefoni Galaxy preferiti
Attiva la modalità oscura

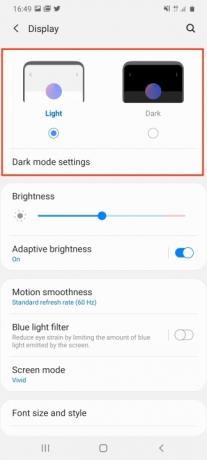
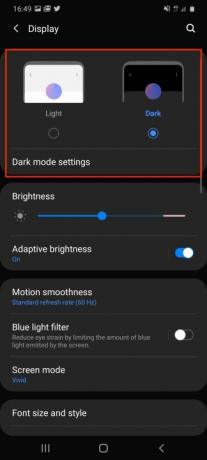
Chi non vuole la modalità oscura? Fa bene agli occhi, fa meglio alla batteria ed è anche bello. Per passare alla modalità oscura sul Galaxy S20, vai a Impostazioni > Schermoe nella parte superiore dello schermo toccare Buio opzione e guardare le luci spegnersi. Sotto questo, tocca Impostazioni della modalità oscura per programmare il passaggio alla modalità oscura o per impostare un filtro luce blu da attivare automaticamente di notte.
Passa alla frequenza di aggiornamento di 120 Hz

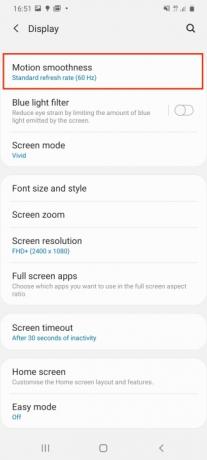

Fuori dagli schemi, la frequenza di aggiornamento dello schermo del tuo Galaxy S20 Ultra è di 60 Hz, il che è ottimo per la durata della batteria, ma non estende le straordinarie capacità dello schermo AMOLED. Può funzionare a 120 Hz, garantendo uno scorrimento più fluido sul Web, nelle app e anche in alcuni giochi. Tuttavia, scaricherà la batteria più velocemente, quindi usala con saggezza. Passare andando a Impostazioni > Schermo >Fluidità del movimento. Tocca questo e seleziona Frequenza di aggiornamento elevata, quindi premere Fare domanda a.
Modificare la risoluzione dello schermo


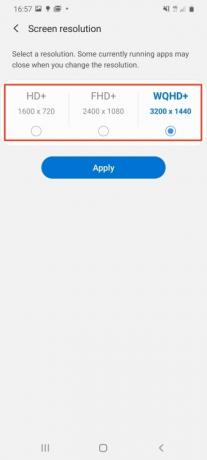
Come la frequenza di aggiornamento di 60 Hz, la risoluzione dello schermo pronta all’uso del Galaxy S20 Ultra non mostra le sorprendenti capacità del telefono. Per impostazione predefinita, la risoluzione dello schermo è 2400 x 1080 pixel, ma può funzionare a 3200 x 1400 pixel. Per vederlo, vai a Impostazioni > Schermo >Risoluzione dello schermo. Ci sono tre opzioni qui e vuoi selezionare WQHD+ opzione. Ancora una volta, usa questa opzione con parsimonia perché aumenterà ulteriormente la durata della batteria e tieni presente che non può essere utilizzata insieme alla frequenza di aggiornamento di 120 Hz.
Personalizza lo schermo laterale



Nella sua forma più elementare, l'Edge Screen di Samsung è un pannello di scelta rapida a scorrimento, ma può essere molto più di questo con un po' di personalizzazione. Per trovare la schermata Edge, guarda in basso sul lato destro dello schermo per una barra verticale grigia probabilmente accanto al tasto del volume. Fai scorrere questo sullo schermo per rivelare il bordo dello schermo. Avrà alcune icone per alcune app utilizzate di frequente. Tocca l'icona Più negli spazi vuoti per aggiungere altre app.
Tuttavia, puoi aggiungere nuovi pannelli allo schermo laterale e anche modificare il modo in cui i bordi dello schermo si illuminano con le notifiche. Per fare questo, vai a Impostazioni > Schermo, quindi scorri verso il basso fino a Schermo laterale e toccalo. Qui, tocca uno dei due Pannelli perimetrali O Illuminazione dei bordi per aggiungere più pannelli o modificare gli effetti luminosi delle notifiche o le app associate.
Vai alla schermata Home senza scorrere dopo aver utilizzato Face Unlock


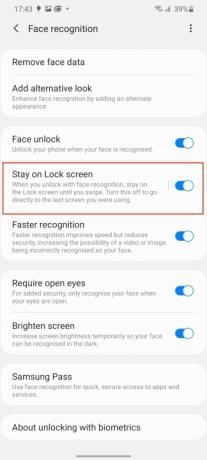
Samsung ha scelto di farti scorrere lo schermo verso l'alto dopo averlo sbloccato con Face Unlock, ma puoi risparmiare tempo evitando questo passaggio. Rende più semplice l'utilizzo del telefono anche con una mano. Lo sblocco col sorriso viene configurato durante la configurazione iniziale, ma se hai saltato questo passaggio, vai a Impostazioni > Biometria e sicurezza >Riconoscimento facciale per iniziare.
Altrimenti, per chi già utilizza Face Unlock, a questo punto cercate l'opzione contrassegnata Rimani sulla schermata di blocco e spegnilo. Il telefono si sbloccherà automaticamente quando riconoscerà il tuo viso.
Spegni il telefono utilizzando il pulsante di accensione


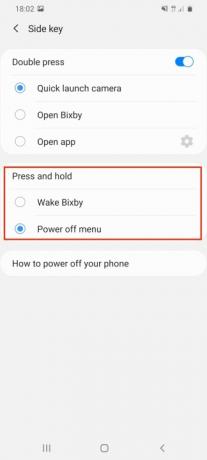
Potrebbe sembrare strano, ma quando premi a lungo il pulsante di accensione del Galaxy S20, invece di mostrare il menu di accensione, si attiva L'assistente virtuale di Bixby-Samsung. Per spegnere il telefono, ti consigliamo di utilizzare il menu di accensione nell'area notifiche, ma molti vorranno semplicemente premere il pulsante come la maggior parte degli altri telefoni. Per passare da Bixby al menu di accensione, vai a Impostazioni > Funzionalità avanzate, poi Chiave laterale. In questo menu seleziona il Menù di spegnimento sotto azioni per il Tieni premuto opzione.
Utilizza i controlli gestuali


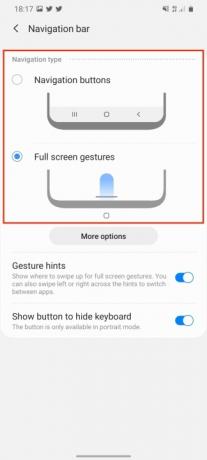
Quando inizi a utilizzare il Galaxy S20, sarà con il menu Indietro, Home e standard Androide pulsanti nella parte inferiore dello schermo, ma se preferisci puoi passare a un sistema di controllo alternativo basato sui gesti. Vai a Impostazioni > Schermo, quindi cercare Barra di navigazione. Qui, seleziona l'opzione denominata Gesti a schermo intero. Ciò rimuove i pulsanti Android e aumenta lo spazio visibile sullo schermo.
Il suo utilizzo è identico a quello di molti altri sistemi di controllo gestuale. Scorri verso l'alto per tornare a casa, scorri verso l'alto e tieni premuto per accedere al menu dell'app e scorri verso sinistra o destra sullo schermo per andare avanti o indietro.
Usa Samsung ogni giorno


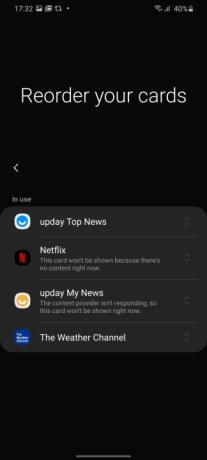
Scorri verso destra nella schermata Home e ti verrà presentato Samsung Daily, noto come Bixby Home fino a poco tempo fa, ed era una pagina di carte per lo più inutili che non potevano essere riconfigurate Tutto. Ciò è cambiato con il rebranding in Samsung Daily e potrebbe essere potenzialmente un po’ più utile.
Per assicurarti che le carte visualizzate siano rilevanti per te, scorri verso destra per accedere a Samsung Daily. Se è la prima volta che lo fai, hai la possibilità di selezionare quali carte mostrare e in quale ordine. Se hai saltato questo passaggio, non preoccuparti, puoi comunque modificarlo a tuo piacimento. Tocca il pulsante del menu a tre punti in alto a destra, quindi tocca Carte. Ora disattiva le carte che non vuoi vedere e tocca Riordina per cambiare il modo in cui vengono mostrati.
Scatta foto da 108 megapixel

Il Galaxy S20 Ultra ha una fotocamera principale da 108 megapixel e, in circostanze normali, è impostata su 12 megapixel per impostazione predefinita scatti, che utilizzano algoritmi speciali e tecnologia pixel per migliorare le foto senza utilizzare tutti i 108 megapixel ciascuno tempo. Tuttavia, se lo desideri, puoi comunque scattare foto alla massima risoluzione.
Apri l'app della fotocamera e guarda la riga superiore di icone etichettate con i rapporti delle immagini. Se tieni il telefono in orientamento verticale, cerca quello che dice 3:4. Se lo tieni in orizzontale, dirà 4:3. Tocca l'icona e seleziona 108MP dal menu che appare. Le foto scattate a 108 megapixel sono grandi, spesso almeno 10 MB, ma non consentono di utilizzare le funzionalità grandangolo o zoom.
Gira video con risoluzione 8K

Il Galaxy S30 Ultra è in grado di riprendere filmati 8K sbalorditivi; spetta a te assicurarti che la risoluzione 8K sia attivata. Per assicurarti che funzioni, vai all'app della fotocamera e seleziona video. Guarda l'icona per spostare automaticamente le proporzioni. Assomiglierà molto l'icona che abbiamo usato per cambiare la risoluzione fissa in 108 megapixel, tranne che ora dovrebbe dire 9:16 o 16:9 a seconda della direzione in cui si guarda. smartphone è orientato. Seleziona la nuova icona e tocca 9:16/16:9 8K per iniziare a girare splendidi video con risoluzione 8K.
Vogliamo sottolineare che i video 8K divoreranno assolutamente lo spazio di archiviazione del tuo smartphone. Per darti un'idea di quanto velocemente 8K occuperà spazio: un video 8K di un minuto ha solitamente una dimensione di circa 600 MB.
Giocando con queste dieci impostazioni, sarai un passo più vicino a ottenere il massimo dal tuo Galaxy S20. Potrai sperimentare una tecnologia straordinaria e mettere alla prova il tuo dispositivo quando provi queste funzionalità. Per ulteriori suggerimenti sulla fotocamera di questo telefono, leggi la nostra storia sull'utilizzo di innovativa modalità Single Take.
Raccomandazioni degli editori
- I migliori telefoni Android nel 2023: i 16 migliori che puoi acquistare
- Le migliori custodie per Samsung Galaxy S23: le nostre 16 preferite in questo momento
- Il Galaxy Tab S9 Ultra sembra uno dei tablet più entusiasmanti del 2023
- Samsung ha un modo più economico (e più ecologico) per acquistare un Galaxy S22
- È stato risolto un problema con una delle funzionalità principali della fotocamera del Galaxy S23 Ultra




