L'ultima novità di Apple MacBookAir, Macbook Proe Mac Mini presentano un cambiamento importante: utilizzano tutti il processore M1 in silicio di Apple. Grazie a quel chip innovativo, la convergenza delle app iOS e MacOS ha fatto un grande passo avanti.
Contenuti
- Passaggio 1: vai al Mac App Store
- Passaggio 2: passa alle app iOS
- Passaggio 3: cerca le tue app iOS e scaricale
- Passaggio 4: cerca nuove app nello Store
- Passaggio 5: fai attenzione alle app non verificate
- Nota importante sul sideload delle app con file IPA
Ciò significa che è più semplice che mai utilizzare le app iOS sul tuo computer Mac, sebbene anche il processo sia cambiato rispetto alle soluzioni alternative utilizzate in passato. Non preoccuparti: i nuovi passaggi sono facili da eseguire, quindi chiunque può farlo. Ecco cosa devi sapere.
Video consigliati
Passaggio 1: vai al Mac App Store

Accedi al tuo computer MacOS e vai al Mac App Store. Di solito puoi trovare l'App Store nel tuo Dock (con un'icona simile ad una A), ma se non vedi l'icona lì, è comunque facile accedervi. Basta selezionare il
Mela nell'angolo in alto a sinistra dello schermo, quindi selezionare App Store dal menu a discesa per iniziare.
Nella finestra dell'App Store, dai un'occhiata all'angolo in basso a sinistra della finestra e vedrai il tuo Account icona con il tuo nome sopra. Seleziona questa icona (accedi se necessario) per accedere al tuo account, che mostra tutte le app che hai scaricato.
Passaggio 2: passa alle app iOS

Guarda immediatamente sotto il Account intestazione e dovresti vedere un'opzione di categoria per iPhone e iPadApp. Seleziona questo e vedrai tutte le app che hai già scaricato su iOS. Queste app sono ora disponibili per te.
Passaggio 3: cerca le tue app iOS e scaricale

Seleziona il Scarica iCloud icona per avviare il processo di download di un'app iOS sul tuo Mac. Scarica tutte le app mobili che desideri utilizzare sul tuo computer Mac.
Se non vedi la categoria App per iPhone e iPad, verifica di avere un Mac 2020 con chip M1 e di essere aggiornato all'ultima versione di MacOS. In caso contrario, questa opzione potrebbe non essere visualizzata.
Se hai un piano di condivisione familiare con Apple e più account hanno scaricato varie app, potrebbe essere necessario farlo clicca sui nomi degli account per trovare la persona che ha scaricato l'app che hai in mente per te scrivania.
Questo processo funziona anche per tutte le app etichettate per iPadOS.
Passaggio 4: cerca nuove app nello Store
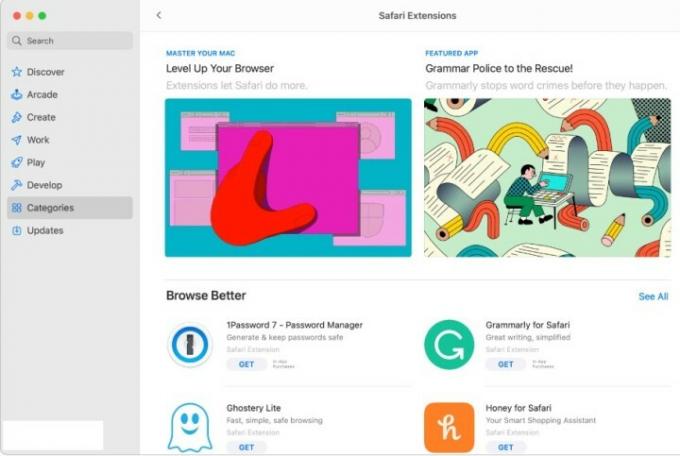
Finora, questi passaggi funzionano per le app iOS che già possiedi. Ma se desideri scaricare nuove app mobili specifiche per MacOS, dovrai cercarle. Vai a Casella di ricerca nell'angolo in alto a sinistra della finestra dell'App Store e cerca l'app che hai in mente oppure seleziona l'app Scoprire O Categorie menu per vedere quali app popolari stanno aspettando.
Quando ottieni i risultati, guarda di nuovo la parte superiore dell'elenco e seleziona Applicazioni per iPhone e iPad per assicurarti di navigare nella giusta categoria. Quando trovi l'app che desideri scaricare, seleziona Ottenere per avviare il processo di download. Tutto dovrebbe funzionare come se lo stessi scaricando su un iPhone e puoi trovare la nuova app nel file Applicazioni cartella sul Dock per iniziare.
Passaggio 5: fai attenzione alle app non verificate

Mentre cerchi le app mobili e selezioni le singole app per saperne di più, potresti notare che alcune app dicono qualcosa come "Progettato per iPhone, non verificato per MacOS." Ciò significa che l'app è stata resa disponibile per MacOS ma non è stata modificata affatto rispetto all'originale stato.
Questo è in realtà un punto importante: i controlli touchscreen dell'app, il ridimensionamento delle finestre, la meccanica del suono e del microfono, l'interfaccia utente e molti altri fattori possono agire in modo molto diverso su MacOS. Alcune app potrebbero sembrare molto scomode, mentre altre potrebbero essere quasi inutilizzabili se non vengono toccate dagli sviluppatori. Se possibile, scegli sempre le app senza questa etichetta di avviso poiché ciò dimostra che è stato svolto un lavoro specifico per preparare l'app per MacOS.
Nota importante sul sideload delle app con file IPA

Non puoi. Prima del chip M1, gli appassionati di app iOS potevano scaricare file IPA con app come iMazing e implementarli su MacOS per ottenere una versione desktop delle app mobili che desideravano. Non è stato un processo perfetto, ma ha funzionato per molte persone e ha consentito molta sperimentazione con app che non erano necessariamente disponibili sul Mac App Store.
Apple ha ora vietato questa scappatoia del sideloading sulle ultime versioni di MacOS e anche i vecchi file IPA avrebbero dovuto smettere di funzionare per gli utenti. Fondamentalmente, Apple vuole che tutti utilizzino solo l'App Store per scaricare app su MacOS, indipendentemente dal fatto che siano o meno app iOS. Ciò aiuta anche a evitare recensioni negative per le app che le persone hanno tentato di scaricare su una piattaforma per la quale non erano state progettate (come menzionato sopra).
Ciò è chiaramente deludente per gli utenti che dipendevano dal sideload per ottenere la raccolta di app che desideravano sul desktop. È meglio sperare che sempre più sviluppatori ottimizzino le app mobili ricercate e le rilascino sul Mac App Store il prima possibile. Nel frattempo dovreste dare un'occhiata al nostro le migliori app Mac dell'anno E Le app preferite di Apple dell'ultimo anno per vedere cosa puoi trovare.
Raccomandazioni degli editori
- L’iMac M3 da 32 pollici di Apple potrebbe dover affrontare un altro ritardo
- Apple potrebbe presto eliminare il notch dal tuo Mac e iPhone
- Possiedi un iPhone, iPad o MacBook? Installa subito questo aggiornamento critico
- Aspettando l'iMac M3? Abbiamo brutte notizie per i fan di Apple
- AppleMac Mini M2 vs. M1: non commettere errori di acquisto
Migliora il tuo stile di vitaDigital Trends aiuta i lettori a tenere d'occhio il frenetico mondo della tecnologia con tutte le ultime notizie, divertenti recensioni di prodotti, editoriali approfonditi e anteprime uniche nel loro genere.




