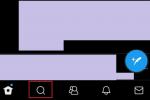Partizionare il disco rigido è un ottimo modo per organizzare file, cartelle e applicazioni in più unità virtuali. Sebbene ci siano vantaggi nell'avere più unità fisiche, il aumento dei dischi rigidi da più terabyte ha cambiato il gioco. Il partizionamento di una singola unità è un metodo praticabile per fornire al tuo sistema la funzionalità multi-unità, con molto spazio su ciascuna, senza sborsare per una seconda unità.
Contenuti
- Opzioni
- Gestione disco di Windows
- Alternative di terze parti
Video consigliati
Moderare
20 minuti
computer
Windows 10
Disco rigido
Se hai appena acquistato una nuova unità e desideri dividerla, devi partizionarla prima di utilizzarla. Che tu abbia una nuova unità o desideri partizionarne una esistente, il processo è più o meno lo stesso. Fortunatamente, imparare a partizionare il disco rigido utilizzando Windows 10 è semplice e veloce. Se segui i passaggi seguenti, ti aiuteremo a passare da un sistema a unità singola a uno con tutte le unità virtuali che desideri.
Opzioni
Se stai cercando di creare nuovi volumi per eseguire un backup, ti consigliamo comunque di utilizzare uno dei migliori dischi rigidi esterni invece. Se preferisci che qualcun altro gestisca il processo di backup per te, questi sono i i migliori fornitori di servizi cloud.
Inoltre, tieni presente che utilizzeremo il termine "disco rigido" in questo articolo, ma gli stessi passaggi e procedure si applicheranno anche a un'unità a stato solido. Ci immergiamo più in profondità nel differenze tra SSD e dischi rigidi in questo confronto.
Gestione disco di Windows
Il modo più semplice per partizionare il tuo disco rigido nuovo o esistente è con lo strumento Gestione disco integrato di Windows. Sebbene alcune applicazioni di terze parti dispongano di set di funzionalità leggermente ampliati, lo strumento standard di Windows è perfettamente in grado di creare nuove partizioni. Sebbene i passaggi seguenti siano specifici per Sistemi Windows 10, sono applicabili anche a 8.1, dove il processo è più o meno lo stesso.
Passo 1: Utilizzare la casella di ricerca di Windows per cercare Gestione disco. Selezionare Creare e formattare partizioni del disco rigido dalla casella dei risultati. In alternativa, utilizzare il Utente Windows Power menu (tasto Windows + X) e fare clic Gestione disco.

Passo 2: Seleziona il disco rigido che desideri partizionare dall'elenco delle unità disponibili. Se si tratta di una nuova unità, andare al passaggio 5. Se si tratta di un'unità esistente con file e su cui è installato il sistema operativo, è necessario creare spazio non allocato prima di poterlo partizionare. Fare clic con il tasto destro e selezionare Riduci volume dal menu a discesa risultante.

Imparentato
- Come scaricare legalmente un file ISO di Windows 10 e installare Windows 10 da esso
- Come combinare file PDF su Windows, macOS o sul Web
- Perfetto per foto e video, questo disco rigido esterno da 12 TB ha uno sconto di $ 85
Passaggio 3: Il tuo PC calcolerà quindi quanto spazio libero puoi allocare alla nuova partizione. Una volta completato, ti verrà chiesto quanto desideri utilizzare. Se hai intenzione di utilizzare tutto lo spazio libero sul disco rigido, fai clic su Restringersi pulsante. Se hai intenzione di specificare l'eventuale dimensione della partizione, inseriscila in megabyte nel rispettivo campo prima di premere Restringersi.
Passaggio 4: Il processo può richiedere un minuto a seconda della velocità dell'unità. Al termine, avrai il nuovo spazio non allocato mostrato accanto all'unità fisica corrispondente nella metà inferiore del file Gestione disco schermo.

Passaggio 5: Fare clic con il pulsante destro del mouse sullo spazio non allocato e selezionare Nuovo volume semplice dal menu risultante.

Passaggio 6: Segui le istruzioni visualizzate sullo schermo e seleziona la dimensione del volume (l'impostazione predefinita utilizzerà tutto lo spazio non allocato) e la lettera dell'unità.

Passaggio 7: È consigliabile formattare le unità nuove e vecchie quando si crea una nuova partizione. Quando ti viene data la possibilità, fallo.
Passaggio 8: Per File System, scegli NTFS. IL ExFAT l'opzione viene spesso utilizzata per i dispositivi portatili.
Passaggio 9: Se lo desideri, puoi anche aggiungere un'etichetta di volume (un nome). Puoi lasciare la dimensione dell'unità di allocazione su quella predefinita. Selezionare Formattazione veloce se hai poco tempo, raramente richiede un formato completo.

Passaggio 10: Continua a fare clic su Prossimo pulsanti e, infine, premi Fine per creare il volume. Il tuo disco rigido avrà ora una nuova partizione con una propria designazione. Potrai vederlo e tutte le informazioni a riguardo nella pagina Gestione disco.

Alternative di terze parti
Se il processo manuale prevede troppi clic per i tuoi gusti, ci sono delle alternative. Puoi trovare un lungo elenco di strumenti di terze parti che ti aiutano a partizionare il tuo disco rigido utilizzando Windows 10. Tuttavia, ce ne sono solo alcuni che consigliamo di utilizzare. Ecco alcune opzioni con cui abbiamo avuto esperienze piacevoli.
EaseUS Partition Master gratuito
Partition Master di EaseUS gratuito è un ottimo strumento apprezzato da milioni di utenti in tutto il mondo. È dotato di mezzi per spostare e ridimensionare le partizioni, pulirle e alterare etichette e designazioni. Viene fornito anche con una procedura guidata di ripristino delle partizioni, quindi puoi recuperare partizioni perse o cancellate dopo un guasto del disco rigido.
Creazione guidata partizione Mini Tool gratuita
Mini strumento ha una versione gratuita dotata di una vasta gamma di funzionalità per completare il suo meccanismo di partizionamento primario. Ti consente di convertire liberamente i file system senza formattare un'unità. Ti consente inoltre di testare l'affidabilità del tuo disco rigido attraverso un processo approfondito di esame settore per settore.
GParted
Mentre GParted ha meno funzionalità rispetto ai gestori di partizioni della concorrenza, la sua caratteristica migliore è la compatibilità con vari sistemi e formati. Ti consente anche di creare e ridimensionare le partizioni.
Partizionare il disco rigido è il modo migliore per garantire una corretta organizzazione. Puoi partizionare da solo o utilizzare un'app di terze parti per ulteriore assistenza. Con un po’ di pazienza capirai cosa è meglio per te.
Raccomandazioni degli editori
- Termina stasera: questo disco rigido esterno da 4 TB è scontato a $ 90
- Come stampare da un Chromebook: nel modo più semplice
- Come salvare una pagina web come PDF
- Come regalare giochi su Steam
- Come fare uno screenshot su un PC o laptop Windows
Migliora il tuo stile di vitaDigital Trends aiuta i lettori a tenere d'occhio il frenetico mondo della tecnologia con tutte le ultime notizie, divertenti recensioni di prodotti, editoriali approfonditi e anteprime uniche nel loro genere.