Anche se esistono ancora i dischi fisici, Xbox One memorizza comunque tutti i dati di gioco sul disco rigido. Nella maggior parte dei casi, il disco serve solo a verificare che possiedi effettivamente il gioco. Anche se è comodo per mantenere gli aggiornamenti, rende il trasferimento dei giochi e salva un processo noioso (sono finiti i tempi della scheda di memoria). Per fortuna, Microsoft ha anticipato questo problema, aggiungendo un paio di modi diversi per trasferire i dati tra i sistemi Xbox One.
Contenuti
- Come trasferire con un disco rigido esterno: collega e formatta il tuo dispositivo di archiviazione
- Come trasferire con un disco rigido esterno: esegui il backup dei tuoi giochi
- Come trasferire con un disco rigido esterno: esegui il backup delle tue impostazioni
- Come trasferire con un disco rigido esterno: configura la tua nuova console
- Come trasferire con un disco rigido esterno: Installa i tuoi giochi
- Come trasferire con un disco rigido esterno: pulisci la tua vecchia Xbox (opzionale)
- Come trasferire su una rete locale: configura la tua nuova console
- Come trasferire su una rete locale: Abilita il trasferimento di rete
Video consigliati
Moderare
1 ora
Vecchio sistema Xbox One
Nuovo sistema Xbox One
Connessione Internet (Wi-Fi va bene, via cavo è meglio)
Abbonamento Xbox Live Gold (facoltativo)
Disco rigido da 256 GB che si collega tramite USB 3.0 (solo per il metodo con unità esterna)
Non importa se desideri effettuare il trasferimento su un nuovo sistema Xbox One o se stai effettuando l'aggiornamento una Xbox One X; il processo è lo stesso. Di seguito sono disponibili due metodi: uno che utilizza un disco rigido e un altro che utilizza la rete. L'utilizzo di un disco rigido è il metodo preferito, poiché puoi applicare automaticamente tutte le impostazioni di sistema precedenti alla nuova console, ma avrai bisogno di un disco rigido esterno (qui sono i nostri consigli). Il trasferimento di rete è semplice, ma dovrai applicare manualmente le impostazioni di sistema dopo averlo fatto.
Ulteriori letture
- Ottieni il massimo dalla tua Xbox One con i nostri suggerimenti e trucchi
- Le migliori esclusive Xbox One
- I migliori giochi su Xbox Game Pass
Come trasferire con un disco rigido esterno: collega e formatta il tuo dispositivo di archiviazione
Dato che Xbox One è praticamente un PC Windows sotto il cofano, non sorprende che la console funzioni bene dispositivi di archiviazione esterni. Per i nostri scopi, avrai bisogno di un disco rigido che memorizzi almeno 256 GB e si colleghi tramite USB 3.0.
Prima di iniziare, tieni presente che la formattazione dell'unità per l'archiviazione eliminerà tutto ciò che è attualmente archiviato su di essa, quindi assicurati di eseguirne il backup in anticipo.
Passo 1: Quando colleghi l'unità, un pop-up ti chiederà se desideri utilizzarla per archiviare contenuti multimediali o come dispositivo di archiviazione generale. Selezionare Formatta il dispositivo di archiviazione e premere UN per preparare l'unità per il backup di giochi e dati.
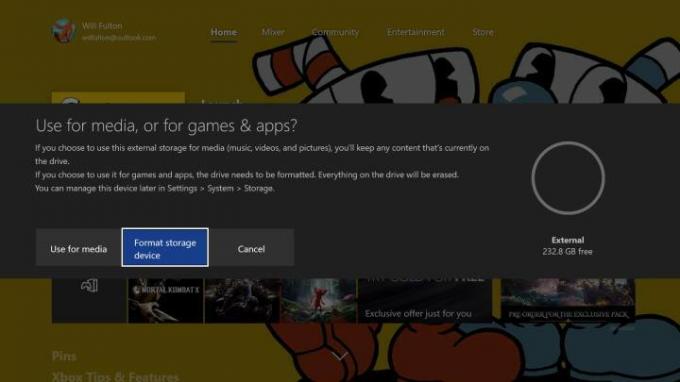
Passo 2: Ti verrà richiesto di dare un nome all'unità.
Imparentato
- Come aggiornare le reliquie in Remnant 2
- I migliori giochi Xbox Series X in arrivo: 2023 e oltre
- Come sincronizzare un controller PS4
Passaggio 3: Quindi ti verrà chiesto se desideri utilizzarlo come destinazione di archiviazione predefinita per nuovi giochi e dati. Dato che lo stiamo utilizzando per il trasferimento, puoi lasciarlo così com'è. Quando l'unità è formattata, vedrai una notifica.
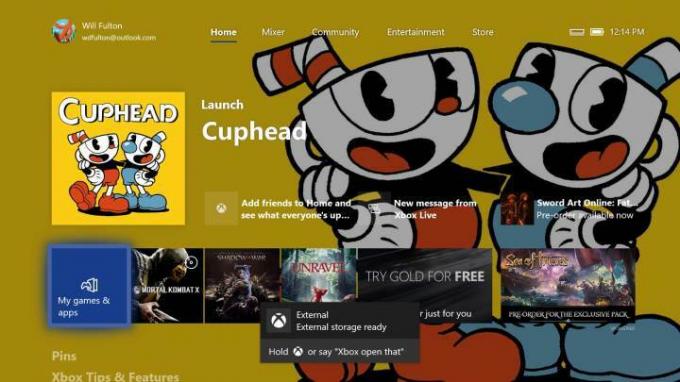
Come trasferire con un disco rigido esterno: esegui il backup dei tuoi giochi
Passo 1: Con l'unità formattata, collegata e pronta all'uso, premi il pulsante Xbox sul controller.
Passo 2: Nel menu a comparsa, di seguito Impostazioni > Sistema > Archiviazione. Evidenzia la tua memoria interna sulla destra e seleziona Trasferimento.
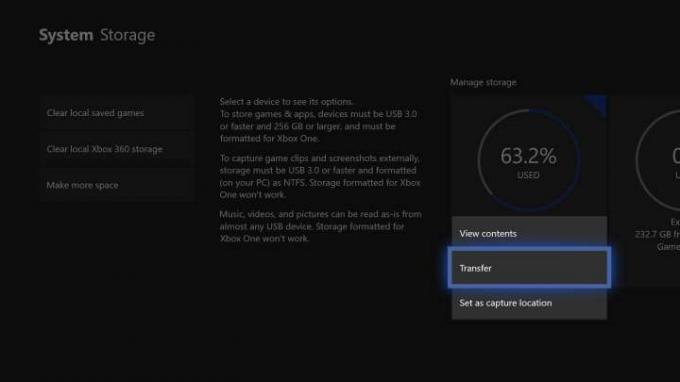
Passaggio 3: Verrà visualizzato un menu con tutti i tuoi giochi. Assicurati che il dispositivo di destinazione sia l'unità esterna che hai appena nominato, quindi seleziona i giochi o le app che desideri trasferire (o Seleziona tutto se vuoi spostare tutto).
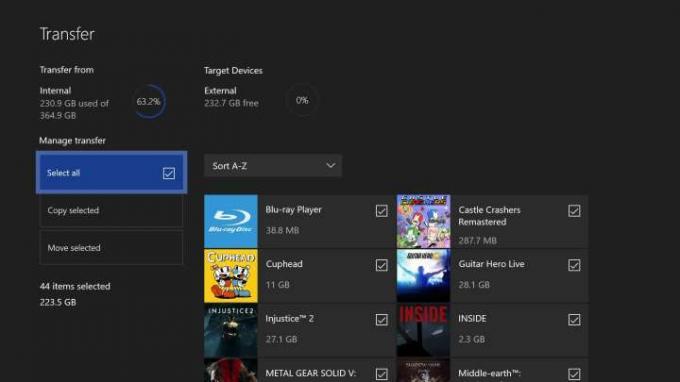
Passaggio 4: Premere Copia selezionata se vuoi lasciare tutto installato sulla Xbox One originale, oppure Sposta selezionato se stai pulendo la casa.
Una cosa che dovresti sapere: se stai spostando molti giochi, in particolare titoli AAA di grandi dimensioni, questo processo potrebbe richiedere molto tempo.
Poiché questo processo è identico all'utilizzo dell'unità come espansione permanente, salvare anche i trasferimenti di dati, ma viene anche eseguito automaticamente il backup sul cloud quando sei connesso a Xbox Live, indipendentemente dal fatto che tu lo abbia UN Abbonamento Xbox Live Gold o no.
Come trasferire con un disco rigido esterno: esegui il backup delle tue impostazioni
Una volta sistemati i tuoi giochi e le tue app, è il momento di trasferire le tue impostazioni generali, inclusi profili, preferenze e temi.
Passo 1: Torna a Impostazioni.
Passo 2: Selezionare Backup e trasferimento.
Passaggio 3: Selezionare Esegui il backup delle mie impostazioni.
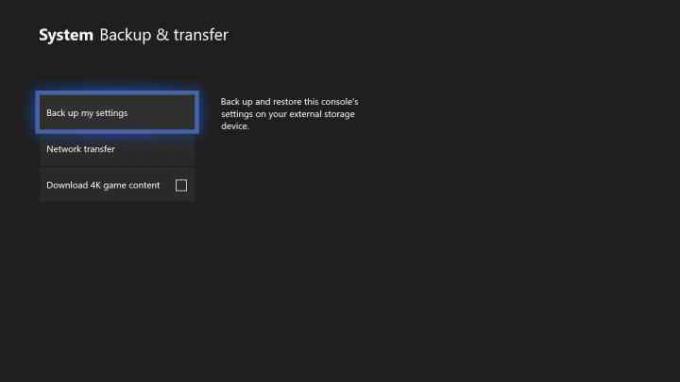
Passaggio 4: Selezionare Backup sul dispositivo.
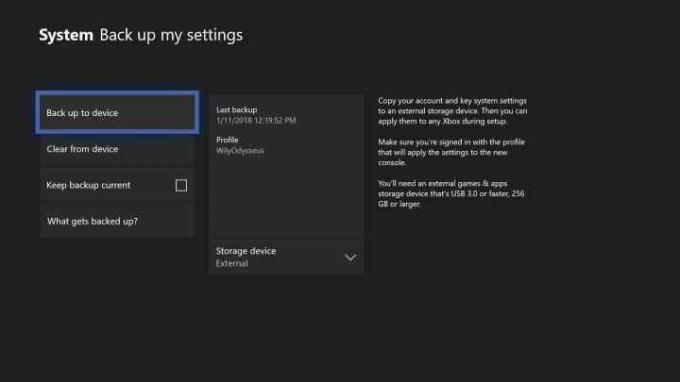
Come trasferire con un disco rigido esterno: configura la tua nuova console
Questo è tutto ciò di cui hai bisogno dalla tua vecchia console.
Passo 1: Prima di accendere la nuova console e iniziare il processo di configurazione iniziale, collega l'unità esterna a una porta USB. La console dovrebbe riconoscerlo e chiederti di copiare le tue preferenze, risparmiando molto tempo nel processo.
Passo 2: Selezionare Applica le impostazioni e seguire le istruzioni di configurazione.
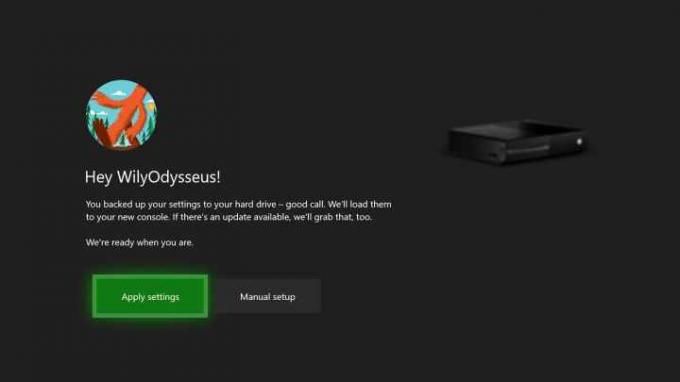
Come trasferire con un disco rigido esterno: Installa i tuoi giochi
Da qui puoi continuare a utilizzare il dispositivo di archiviazione esterno per i tuoi giochi. Se preferisci utilizzare la memoria interna della console, tuttavia, puoi copiare nuovamente tutto sul tuo nuovo sistema, come descritto sopra. Per riferimento:
Passo 1: Premi il pulsante Xbox, quindi seleziona Impostazioni.
Passo 2: In questo menu, seleziona Sistemae nella successiva seleziona Magazzinaggio.
Passaggio 3: Evidenzia la memoria del tuo disco rigido e seleziona Trasferimento.
Passaggio 4: Premere Seleziona tutto per trasferire i tuoi giochi e assicurati che il tuo dispositivo di destinazione legga Interno.
Passaggio 5: Premere Sposta selezionato per trasferire tutti i tuoi giochi sulla nuova Xbox ed eliminarli dal disco rigido. Per lasciare i giochi memorizzati sul disco rigido, premere Copia selezionata.
Nota: Non è necessario conservare due copie dei tuoi giochi, quindi non ti consigliamo di copiarli a meno che non prevedi di pulire il disco rigido esterno in un secondo momento.
Come trasferire con un disco rigido esterno: pulisci la tua vecchia Xbox (opzionale)
Se tu sei vendere la tua vecchia console o regalandolo a un amico, probabilmente vorrai eliminare tutto in modo che il nuovo proprietario possa vivere un'esperienza pronta all'uso quando si avvia per la prima volta. Consulta la nostra guida su come ripristinare le impostazioni di fabbrica di una Xbox One per una guida dettagliata di tale processo.
Come trasferire su una rete locale: configura la tua nuova console
Se hai contemporaneamente la vecchia e la nuova console e puoi collegarle entrambe alla rete locale, puoi trasferire giochi e app senza utilizzare affatto un dispositivo esterno.
Passo 1: Assicurati che la tua Xbox One sia connessa a una rete Internet affidabile.
Passo 2: Poiché questo metodo richiede agli utenti di utilizzare entrambe le console una accanto all'altra, devi eseguire la configurazione iniziale sulla tua nuova Xbox One. Sfortunatamente, non sarai in grado di trasferire direttamente le tue vecchie impostazioni. Per iniziare, accendi Xbox One.
Passaggio 3: Segui le istruzioni che vedi sullo schermo.
Come trasferire su una rete locale: Abilita il trasferimento di rete
Passo 1: Una volta completata la configurazione iniziale sulla tua nuova Xbox, premi il pulsante Xbox e seleziona Impostazioni menù.
Passo 2: Una volta lì, scegli Rete poi Trasferimento di rete.
Passaggio 3: Vedrai alcune opzioni qui; Selezionare Consenti trasferimento di rete.

Passaggio 4: Segui le istruzioni visualizzate sulla tua vecchia Xbox One.
Passaggio 5: Ora che entrambe le console sono pronte e accoppiate, puoi trasferire i dati correttamente. Seleziona il Trasferimento di rete menu sulla tua nuova console per avviare il processo di trasferimento.
Passaggio 6: Lì noterai lo stesso elenco di trasferimenti che abbiamo elencato sopra. Ordina l'elenco e trasferisci tutte le app e i giochi che desideri dalla vecchia console alla nuova Xbox One.
Nota: Se possibile, consigliamo di utilizzare un trasferimento via cavo tra entrambi i dispositivi. Naturalmente, il Wi-Fi svolgerà il lavoro, ma il trasferimento è notevolmente più lento di una connessione cablata.
Raccomandazioni degli editori
- Come giocare in modalità cooperativa locale a Pikmin 4
- I migliori tratti per salire di livello per primo in Remnant 2
- Il tuo abbonamento Xbox Live Gold si trasformerà in Xbox Game Pass Core questo settembre
- Come trasferire dati dalla tua PS4 a PS5
- Come disattivare le notifiche su Xbox Series X/S
Migliora il tuo stile di vitaDigital Trends aiuta i lettori a tenere d'occhio il frenetico mondo della tecnologia con tutte le ultime notizie, divertenti recensioni di prodotti, editoriali approfonditi e anteprime uniche nel loro genere.




