Una delle cose più entusiasmanti nell'ottenere un nuovo sistema brillante è immergersi nelle sue impostazioni e modificarle per adattarle alle proprie esigenze. Con il rilascio del PlayStation 5, i giocatori senza dubbio visiteranno i vari menu del sistema per personalizzarlo il più possibile. La PS5 ha molte diverse opzioni di personalizzazione, tuttavia, e sebbene in definitiva sia una buona cosa, può diventare rapidamente travolgente quando si naviga nei suoi menu e si capisce dove sono le cose.
Contenuti
- Risparmio batteria DualSense
- Scorciatoia per il pulsante Crea
- Disattiva i video dei trofei
- Preimpostazioni di gioco
- Disattiva i suoni della schermata iniziale
- Abilita la riproduzione remota
- Aggiungi lingue
- Accedi automaticamente a PS5
- Accessibilità
- Notifiche
- Privacy
- Avvisi spoiler
- Installa automaticamente i giochi PS4 nella memoria estesa
Abbiamo trascorso molto tempo con PS5 e ho stilato un lungo elenco di impostazioni chiave che dovresti modificare immediatamente. Questi vanno da suono, notifiche e acquisizione alle impostazioni DualSense e altro ancora. Ecco le impostazioni chiave da modificare sulla tua PS5 non appena la togli dalla confezione.
Video consigliati
Ulteriori letture:
- Come giocare ai giochi PS4 su PS5
- PS5 contro Edizione digitale PS5
- Come resettare una PS5
Risparmio batteria DualSense

Il DualShock 4 della PS4 era noto per avere una durata della batteria terribile. Sebbene il controller DualSense della PS5 non abbia ottenuto la stessa reputazione, la durata della batteria lascia ancora molto a desiderare. Tuttavia, puoi prolungare la longevità della batteria modificando alcune impostazioni chiave. Dal
L'impostazione più importante che dovresti modificare è la luminosità degli indicatori del controller. Impostalo su Fiocoe dai anche un'occhiata alle impostazioni di vibrazione e trigger. Non consigliamo di disattivare completamente queste impostazioni, poiché i trigger adattivi e il feedback tattile ne fanno parte punti salienti del DualSense, ma a seconda dei giochi a cui giochi, abbassare l'intensità potrebbe non essere una cattiva idea Qui. Naturalmente, se spegni tutto, noterai che la durata della batteria del controller durerà più a lungo.
Scorciatoia per il pulsante Crea
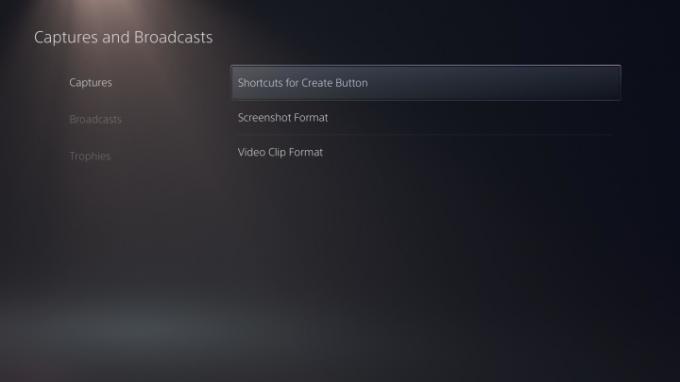
Se sei una persona a cui piace acquisire frequentemente video e screenshot sulla tua PS5, dovresti assolutamente considerare di cambiare la scorciatoia per DualSense Creare pulsante. Vai giù a Cattura e trasmette dal Impostazioni, e sotto il Cattura menu, vedrai un'opzione per regolare il Scorciatoie per il pulsante Crea. Si consiglia di impostarlo su Videoclip facili, il che rende l'acquisizione di immagini e video molto più semplice.
IL Videoclip facili l'impostazione ti consentirà di premere il pulsante Creare pulsante una volta per gli screenshot e due volte per l'acquisizione di video. Puoi anche tenere premuto il tasto Creare per visualizzare il menu di creazione dei controlli. Ci sono altre opzioni in questo menu che puoi regolare, ma ti consigliamo vivamente di attenersi a quanto elencato sopra, soprattutto se scatti foto frequentemente.
Disattiva i video dei trofei
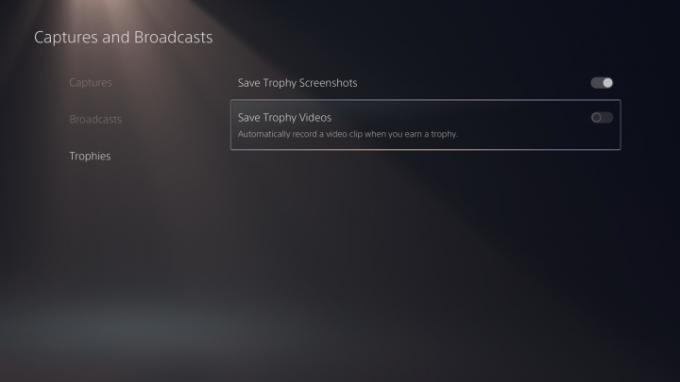
Una delle fastidiose funzionalità predefinite della PS5 è che registra un video di 14 secondi quando guadagni un nuovo trofeo. Potrebbe sembrare un'inclusione accurata, ma se hai giocato sul tuo
Per disabilitare i video dei trofei, torna nel file Cattura e trasmette menu dal sistema Impostazioni. Vai giù a Trofei e disattivare il Salva video dei trofei opzione. Dovresti anche saltare nel tuo Galleria multimediale ed elimina tutti i video dei trofei che potresti non desiderare. Ci ringrazierai più tardi.
Preimpostazioni di gioco
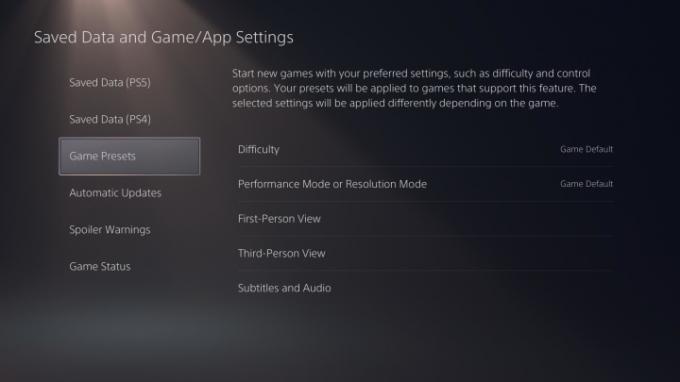
La PS5 ha alcune funzionalità davvero interessanti, una delle quali ti dà la possibilità di impostare preimpostazioni di gioco. Ci sono alcune preimpostazioni da regolare, quindi vai a Salva dati e impostazioni di gioco/app dal sistema Impostazioni. Qui troverai Preimpostazioni di gioco e tutte le opzioni ad esso associate. Puoi impostare la difficoltà predefinita dei giochi a cui giochi, dare priorità alle prestazioni rispetto alla risoluzione (o viceversa) e persino decidere se desideri utilizzare o meno i controlli con levetta invertita qui. Poiché queste selezioni sono soggettive, non ti diremo quali modificare: sappilo solo lì ci sono molte opzioni diverse con cui puoi armeggiare e sono applicabili ai giochi che le supportano preimpostazioni.
Disattiva i suoni della schermata iniziale
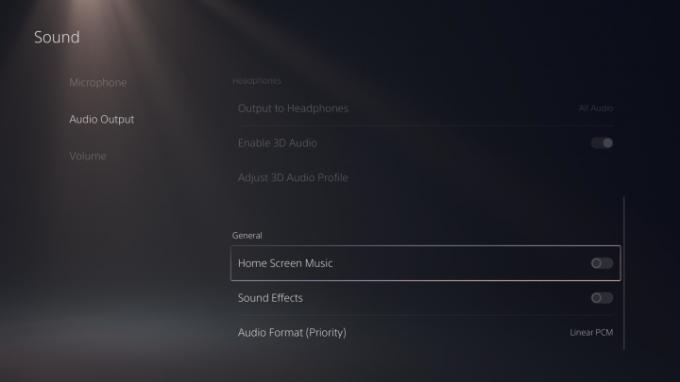
Ancora un’altra fastidiosa impostazione predefinita della PS5 abilita la musica e gli effetti sonori durante la navigazione nei menu del sistema. Per alcuni, gli effetti sonori potrebbero tenerti immerso, ma per altri può essere doloroso ascoltarli per lunghi periodi di tempo. Per disattivare la musica e gli effetti sonori della schermata iniziale, accedi al sistema Impostazioni e vai al Suoni menù. Una volta lì, vai verso il basso Uscita audio e scorrere fino al Generale sezione. A questo punto, vedrai i cursori di attivazione/disattivazione per entrambi Musica nella schermata iniziale E Effetti sonori, quindi adattali a tuo piacimento. Ci sono altre opzioni con cui puoi scherzare sotto il file Suono menu, quindi assicurati di dare un'occhiata.
Abilita la riproduzione remota
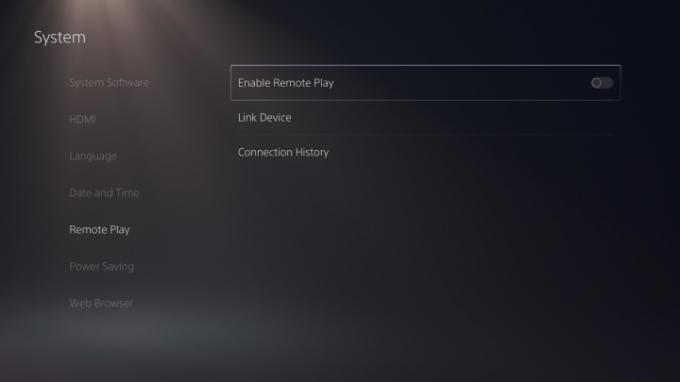
Sotto il Sistema sezione della PS5 Impostazioni, vedrai un'opzione per Riproduzione remota. Purtroppo, questo non funziona con PS Vita come faceva la PS4, ma funziona con alcuni dispositivi intelligenti, PC o persino con la tua PS4. Vai avanti e girati Abilita la riproduzione remota acceso, nel caso in cui sia necessario accedere al tuo
Aggiungi lingue
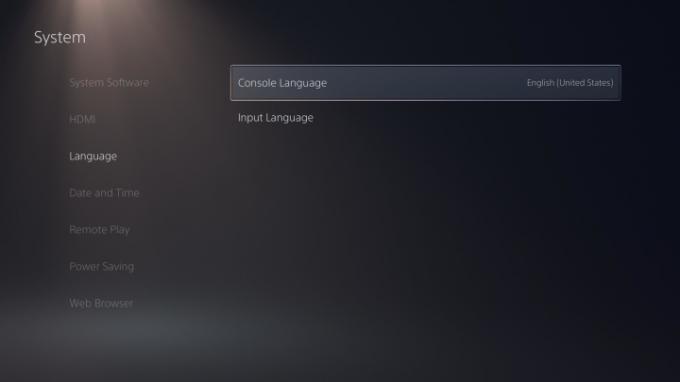
Un’altra fantastica opzione offerta da PS5 è la possibilità di aggiungere varie lingue di input, perfette per le famiglie multilingue. Ciò aggiungerà i vari caratteri alla tua tastiera virtuale dalle lingue che scegli. Vai a Sistema dal Impostazioni e poi vai giù fino a Lingua per iniziare. Una volta lì, puoi cambiare la lingua della console e, subito sotto, c'è l'opzione per personalizzare il file Lingua di inserimento. Qui puoi cercare varie lingue per personalizzare le opzioni della tastiera. Noterai quando usi il
Accedi automaticamente a PS5
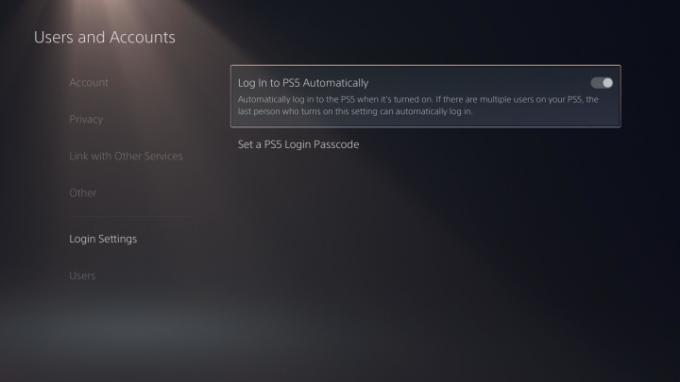
Se utilizzerai principalmente un solo profilo sulla tua PS5, dovresti assolutamente attivare la possibilità di farlo Accedere
Per prima cosa, vai a Impostazioni, quindi vai a Utenti e account. Scorri verso il basso fino a Impostazioni di accesso e attiva l'opzione su Accedi automaticamente a PS5 alla posizione accesa. Tieni presente che, se hai bisogno di utilizzare un account diverso, dovrai accedere utilizzando il profilo predefinito e quindi accedere manualmente all'altro.
Accessibilità

La PS5 ha una serie di funzionalità di accessibilità, che possono essere tutte trovate nel menu con lo stesso nome di Impostazioni. Non ti diremo quali impostazioni abilitare o scegliere poiché ognuno ha esigenze diverse, ma dovresti essere consapevole del tipo di opzioni che hai a tua disposizione.
Qui vedrai varie impostazioni di visualizzazione che aiutano con le dimensioni e i colori del testo, oltre a uno screen reader e persino alle opzioni di personalizzazione del controller. IL Controllori menu consente di utilizzare Assegnazioni di pulsanti personalizzati, quindi se non ti piace lo schema del controller di un gioco, hai un'alternativa. Inoltre, non dimenticare di usare Trascrizione della chat per convertire la chat vocale in testo, se necessario.
Notifiche
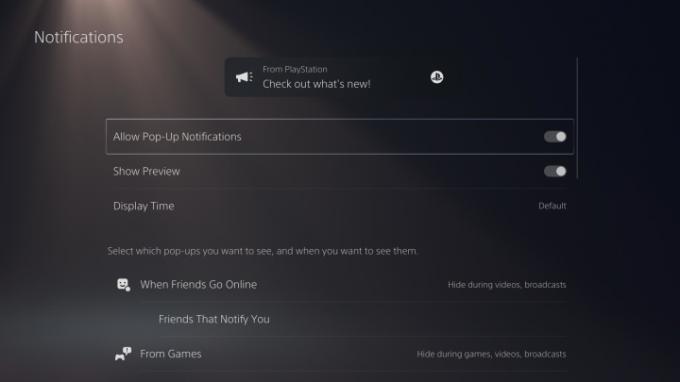
Per impostazione predefinita, la PS5 tende a inviarti molte notifiche. Riceverai una notifica quando ricevi un invito a giocare, quando sblocchi un trofeo, quando ricevi una richiesta di amicizia e in una manciata di altri casi. La cosa bella è che puoi personalizzare completamente il modo in cui vengono gestite le notifiche o addirittura rimuoverle del tutto. Apri il
A questo punto avrai molte opzioni con cui divertirti. Una cosa da notare è che la maggior parte delle notifiche può essere disabilitata durante il gioco, i video e le trasmissioni e tutte possono essere attivate o disattivate individualmente. Questo è ottimo per coloro a cui piace trasmettere in streaming il gameplay di PS5 senza ingombrare lo schermo per i tuoi spettatori. Da questo menu puoi anche controllare quali amici ti inviano notifiche quando sono online. Questo è perfetto per sessioni di gioco spontanee con amici specifici.
Privacy

Le opzioni finali che dovresti esaminare per modificare sono tue Privacy impostazioni. Vai a Utenti e account dalla PS5 Impostazioni e fare clic su Privacy menù. Una volta qui, fai clic su Visualizza e personalizza le tue impostazioni sulla privacy. Successivamente, vedrai una serie di opzioni sulla privacy relative al tuo vero nome e all'immagine del profilo, alle tue informazioni e alla tua attività. Puoi anche limitare chi può vedere la tua attività di gioco e impedire che giochi specifici vengano visualizzati nel tuo elenco. Tieni presente che dovrai abilitare Chiunque per vedere la tua cronologia di gioco per utilizzare vari siti Web di monitoraggio dei trofei come PSNProfiles o TrueTrophies.
Se sei una persona che gioca spesso online, dovresti considerare di modificare anche le impostazioni di comunicazione e multiplayer da questo menu. C'è un'opzione per disabilitare la ricezione di richieste di amicizia e messaggi da giocatori casuali qui, il che è ottimo per evitare di essere molestati.
Torna alla pagina principale della Privacy e vedrai una sezione relativa ai tuoi dati e al modo in cui vengono raccolti. Sony, come molte aziende, raccoglie i tuoi dati mentre utilizzi i suoi servizi, ma puoi scegliere di limitare la quantità di dati forniti. Sotto il Dati forniti sezione, puoi impostarla su Limitato, per condividere solo i dati necessari. E non dimenticare di dare un'occhiata a Raccolta dati vocali menu per impedire a Sony di utilizzare i tuoi dati vocali.
Avvisi spoiler
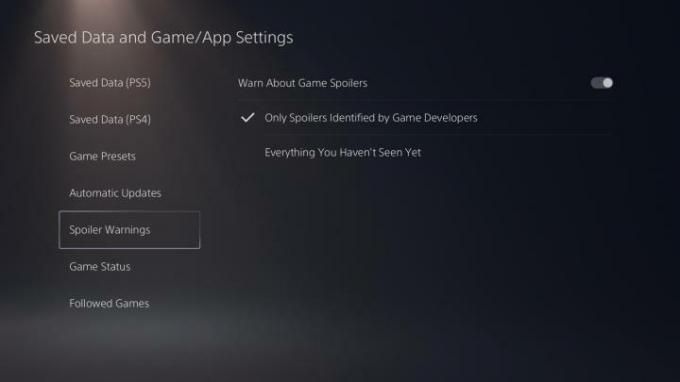
Questo è carino. I tuoi amici PSN possono inviarti messaggi con clip/immagini di gioco che potrebbero contenere spoiler, ma puoi effettivamente evitarlo modificando un'impostazione chiave. Vai a Dati salvati e impostazioni di gioco/app dal menu PS5 e vai a Avvisi spoiler. Qui puoi nascondere gli spoiler identificati dagli sviluppatori del gioco o tutto ciò che non hai ancora visto. Tieni presente che questo vale solo per
Installa automaticamente i giochi PS4 nella memoria estesa
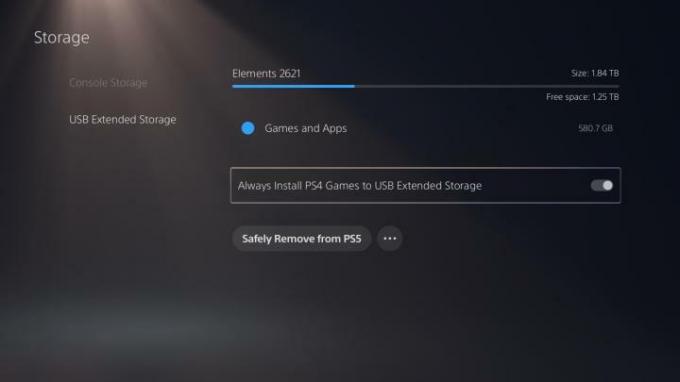
Uno dei tanti aspetti negativi della PS5 è la sua capacità di archiviazione limitata. Con soli 825 GB (e in realtà, solo circa 667 GB dopo l'installazione del sistema operativo e degli aggiornamenti del sistema), rimarrai rapidamente senza spazio. Per mitigare questo, dovresti assolutamente considerare l'utilizzo di un file unità esterna, che ti dà più spazio per archiviare i tuoi giochi. Sfortunatamente, per ora le unità esterne supportano solo i giochi PS4, ma questa è comunque una funzionalità utile che preserva spazio sul tuo
Se utilizzi un'unità esterna, ti consigliamo di abilitare la possibilità di installare automaticamente i giochi PS4 su di essa. Per farlo, vai al Magazzinaggio sezione del menu PS5 e vai a Archiviazione estesa USB. Quindi, attiva il Installa sempre i giochi PS4 sull'archivio esteso USB opzione. Ciò ti eviterà il mal di testa di dover spostare i giochi PS4 dal tuo
Raccomandazioni degli editori
- Tutti i cheat code di Sims 4 (per PC, Xbox, PS4, PS5)
- Spider-Man 2: data di uscita, trailer, gameplay e altro ancora
- Gli attacchi di Venom nel trailer della storia di Marvel's Spider-Man 2
- I migliori giochi per PS5 in arrivo: 2023, 2024 e oltre
- PS Plus aggiunge il “Gioco dell’anno” del 2021 ma perde Stray a luglio




