Calendario di Google è un ottimo modo per tenere traccia di appuntamenti, compleanni, eventi e altro ancora. È un servizio gratuito reso disponibile su ogni piattaforma sotto il sole. Ma potrebbe esserci un momento in cui è necessario coordinarsi con gli altri, ed è qui che entra in gioco la condivisione dei calendari.
Contenuti
- Come condividere un calendario su Google
- Come condividere ampiamente il calendario
- Come condividere con persone specifiche
Questa guida ti mostra come condividere un calendario in Google. È semplice e veloce, ma deve essere fatto tramite il sito Web di Google Calendar, non tramite le app. Anche gli altri utenti non hanno necessariamente bisogno di un account Google, poiché possono accedere al tuo Google Calendar utilizzando un collegamento condiviso.
Video consigliati
Come condividere un calendario su Google
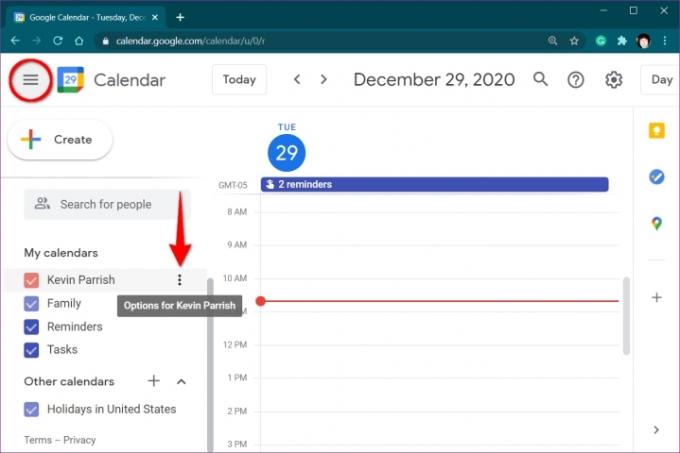
Passo 1: Aprire Calendario di Google in un browser web. Ancora una volta, non puoi condividere un calendario utilizzando le app.
Passo 2: Fare clic per espandere I miei calendari
elencati a sinistra. Se non lo vedi, clicca sull'icona "hamburger" nell'angolo in alto a sinistra per espandere il menu principale e accedere I miei calendari.Passaggio 3: Passa il cursore del mouse sul calendario che desideri condividere finché non viene visualizzata un'icona a tre punti. Fare clic sull'icona a tre punti.
Passaggio 4: Seleziona il Impostazioni e condivisione opzione nel menu a comparsa.
Qui vedrai le opzioni per modificare le autorizzazioni di accesso o per condividere il calendario con persone specifiche.
Come condividere ampiamente il calendario
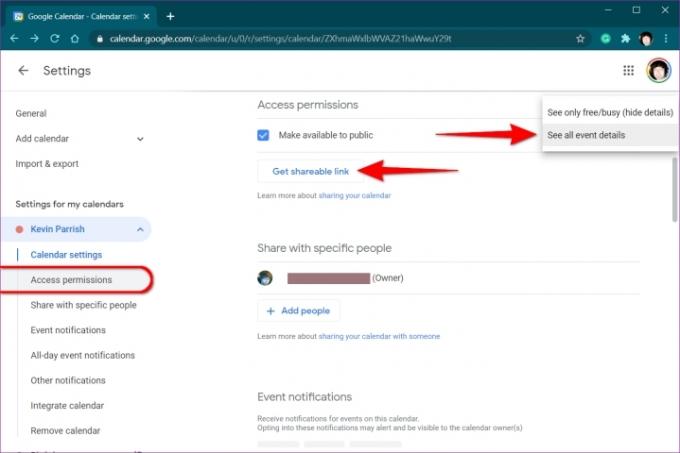
Questa opzione è ideale per condividere un calendario con persone che normalmente non utilizzano Google Calendar.
Passo 1: Con le impostazioni del Calendario ancora aperte, seleziona Autorizzazioni di accesso elencati a sinistra.
Passo 2: Seleziona la casella accanto a Rendere disponibile al pubblico elencati a destra.
Passaggio 3: Clic OK nella finestra pop-up per riconoscere che rendere pubblico il calendario rende tutto visibile al mondo.
Passaggio 4: Clicca il Vedi tutti gli eventi pulsante e passare a Vedi solo libero/occupato (nascondi dettagli) se necessario.
Passaggio 5: Clicca il Ottieni un collegamento condivisibile pulsante per recuperare un URL che puoi condividere con altri.
Per interrompere la condivisione pubblica del calendario, deseleziona la casella accanto a Rendere disponibile al pubblico collocamento.
Come condividere con persone specifiche
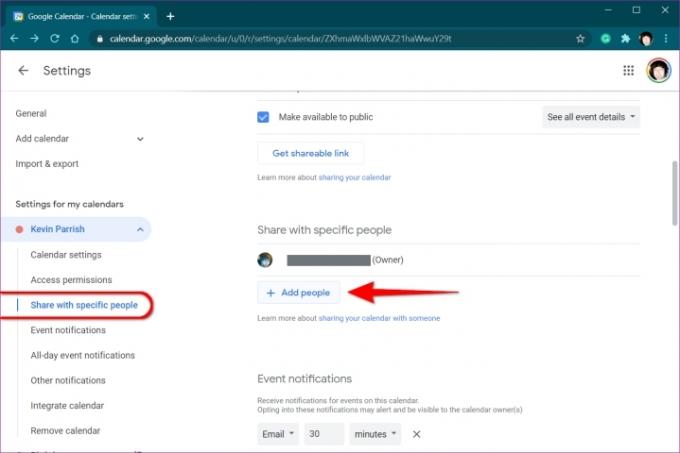
Passo 1: Con le impostazioni del Calendario ancora aperte, seleziona Condividi con persone specifiche elencati a sinistra.
Passo 2: Clicca sul + Aggiungi persone pulsante visualizzato a destra.
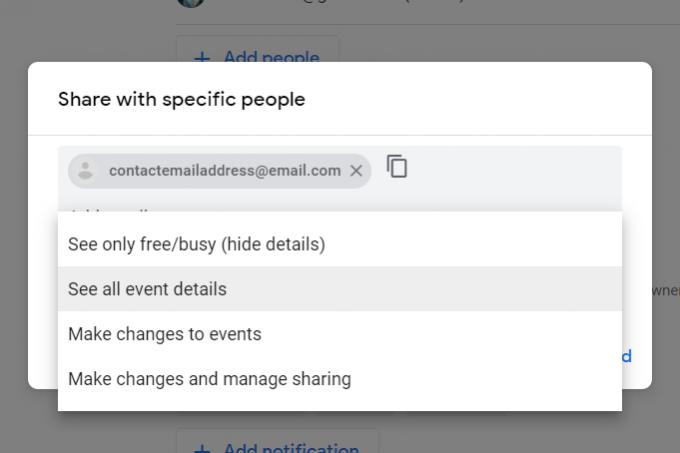
Passaggio 3: Quando sullo schermo viene visualizzata una finestra pop-up, immettere l'indirizzo e-mail del contatto e ripetere, se necessario, per ulteriori contatti.
Passaggio 4: Clicca il Freccia in giù Sotto Autorizzazioni per selezionare una delle quattro opzioni nell'elenco a discesa.
Passaggio 5: Clicca il Inviare pulsante per inviare l'invito del calendario. Il destinatario dovrà fare clic sul collegamento inviato via email per accedere al calendario condiviso.
Puoi consentire anche alle persone di apportare modifiche al calendario. Per fare ciò, fai clic sulla freccia giù accanto al nome e all'indirizzo e-mail elencati di seguito Condividi con persone specifiche. Le opzioni includono Apporta modifiche agli eventi E Apporta modifiche e gestisci la condivisione. Qui puoi anche cambiare il loro accesso Vedi tutti i dettagli dell'evento E Vedi solo libero/occupato (nascondi dettagli) modalità.
Per interrompere la condivisione del calendario con singoli o gruppi, fare clic su X accanto al nome e all'indirizzo e-mail elencati sotto Condividi con persone specifiche.
Raccomandazioni degli editori
- Perché Google sta interrompendo l'accesso al web per alcuni dei suoi dipendenti?
- Tutta Internet ora appartiene all’intelligenza artificiale di Google
- I problemi più comuni di Microsoft Teams e come risolverli
- Come convertire i tuoi nastri VHS su DVD, Blu-ray o digitali
- Cos'è MusicLM? Dai un'occhiata all'intelligenza artificiale di testo in musica di Google
Migliora il tuo stile di vitaDigital Trends aiuta i lettori a tenere d'occhio il frenetico mondo della tecnologia con tutte le ultime notizie, divertenti recensioni di prodotti, editoriali approfonditi e anteprime uniche nel loro genere.


