L'assistente vocale di Amazon, Alexa, è generalmente associato a dispositivi intelligenti, dalla linea di altoparlanti intelligenti Echo di Amazon a TV compatibili, condizionatori d'aria e altro ancora. Ma non sempre menzioniamo che Alexa funziona altrettanto bene su computer Windows 10 e Windows 11, il che può essere estremamente utile se preferisci utilizzare un PC a casa, ma desideri comunque un facile controllo vocale per i tuoi dispositivi intelligenti o le routine di sicurezza. Diamo un'occhiata a come ottenere quelle funzionalità di Alexa sul tuo computer Windows e cosa farne.
Contenuti
- Passaggio 1: aggiorna tutto
- Passaggio 2: scarica l'app Alexa
- Passaggio 3: configura Alexa
- Passaggio 4: sperimenta i comandi vocali basati su Windows
- Passaggio 5: collega i tuoi dispositivi intelligenti ad Alexa e usali
Passaggio 1: aggiorna tutto
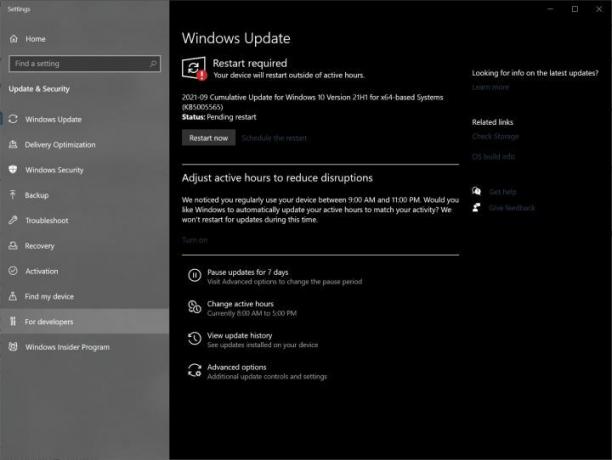
Verifica che il tuo computer Windows sia completamente aggiornato e pronto all'uso. Puoi scaricare Alexa su Windows 10 o finestre11, ma ti consigliamo di assicurarti che la versione in tuo possesso disponga degli aggiornamenti più recenti. Questo aiuta sia con la sicurezza che con la compatibilità.
Passaggio 2: scarica l'app Alexa
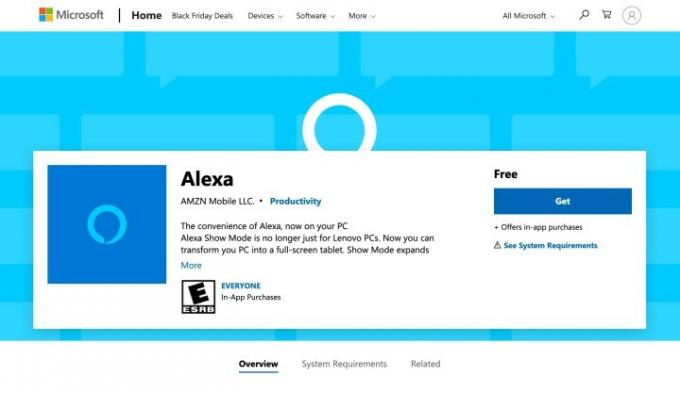
Microsoft ha la propria versione dell'app Alexa pronta e in attesa di essere installata: Trova l'app Alexa sul sito di Microsoft sul tuo PC Windows e seleziona Ottenere (o qualche volta Installare) per avviare il download. Al termine del download (
Passaggio 3: configura Alexa
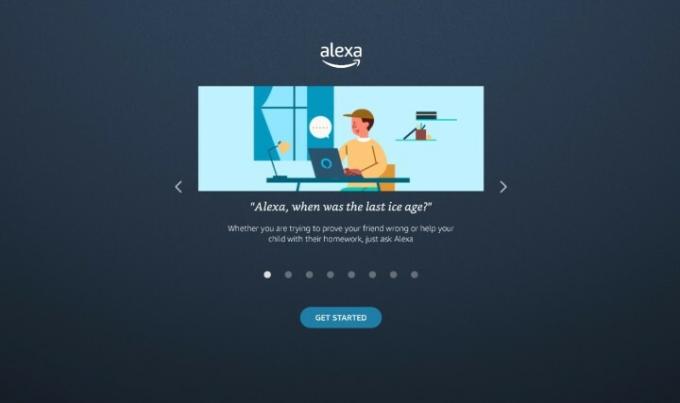
Alexa avvierà ora una procedura guidata di configurazione sul tuo PC. Inizia selezionando Iniziare.
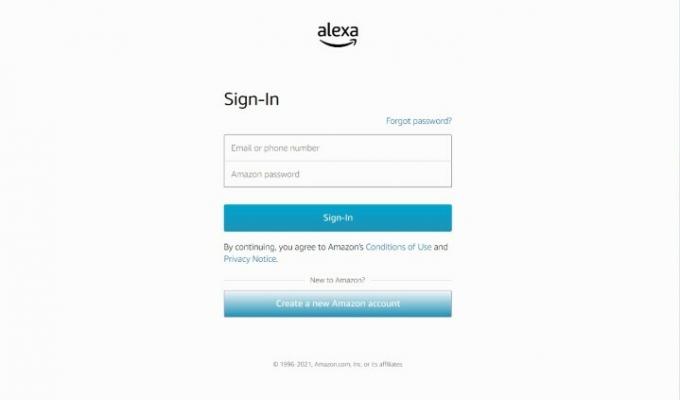
Quindi accedi con le informazioni del tuo account Amazon.
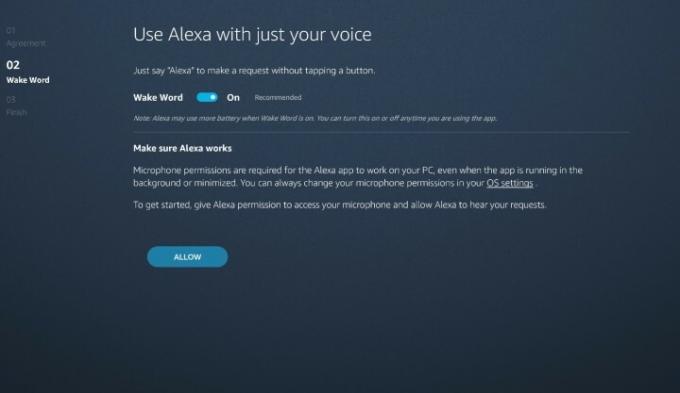
La procedura guidata ti guiderà attraverso una serie di domande su come desideri utilizzare Alexa. Se opportuno, seleziona Accetta e continua per procedere attraverso le istruzioni. Quando raggiungi la pagina Wake Word, assicurati che Wake Word sia abilitato: questo rende
Avrai anche la possibilità di avviare Alexa al momento dell'accesso e di aggiungere il file
Ad un certo punto, Alexa ti chiederà anche se desideri abilitare l'assistente vocale nella schermata di blocco. Questo significa
Passaggio 4: sperimenta i comandi vocali basati su Windows
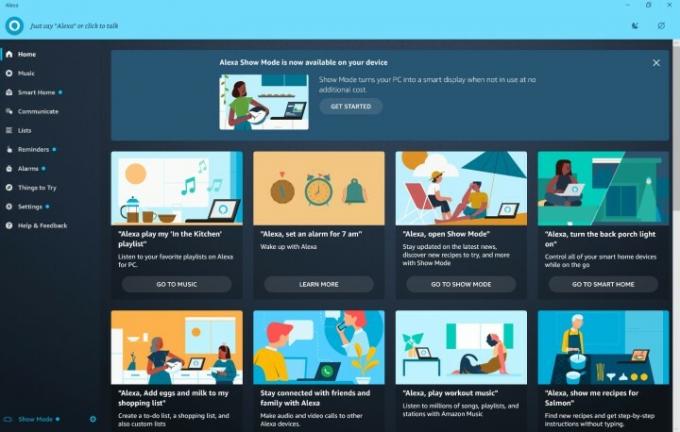
Alexa può fare molte cose immediatamente sul tuo PC, quindi è una buona idea trovare comandi utili che puoi utilizzare durante il giorno. IL

Ti suggeriamo di provare comandi come chiedere ad Alexa di creare un promemoria, guardare il tuo calendario o aggiungere qualcosa a una lista della spesa. Puoi anche riprodurre la musica che preferisci con i giusti servizi musicali collegati ad Alexa. Puoi scegliere di chiamare o incontrare le persone nel tuo elenco di contatti, e con la modalità Mostra abilitata, puoi anche trasformare queste chiamate in una chat video. Puoi anche chiedere
Passaggio 5: collega i tuoi dispositivi intelligenti ad Alexa e usali
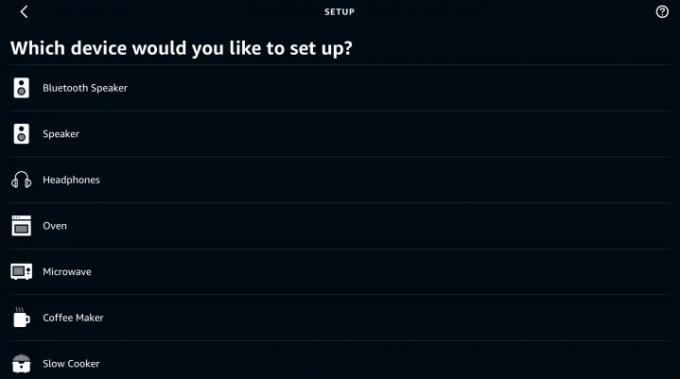
Puoi anche utilizzare Alexa sul tuo PC per controllare qualsiasi dispositivo intelligente connesso.
La buona notizia è che se in passato hai collegato dispositivi intelligenti ad Alexa,
Raccomandazioni degli editori
- Come sincronizzare i tuoi dispositivi Alexa
- Amazon Echo Show 5 può essere tuo per $ 45 grazie al Prime Day
- Questa caffettiera Keurig può essere tua per $ 50, grazie al Prime Day
- Questo SodaStream è scontato da $ 160 a $ 90 per Prime Day
- Prime Day significa che puoi aggiungere un bidet al tuo WC per meno di $ 50
Migliora il tuo stile di vitaDigital Trends aiuta i lettori a tenere d'occhio il frenetico mondo della tecnologia con tutte le ultime notizie, divertenti recensioni di prodotti, editoriali approfonditi e anteprime uniche nel loro genere.



