Ti ritrovi spesso a dimenticare compiti importanti? Se possiedi un Mac, c'è un'app utile che può aiutarti: i Promemoria di Apple. Questo app per Mac semplice da usare ti consente di inserire rapidamente e facilmente promemoria, taggare altre persone e molto altro ancora.
Contenuti
- Passaggio 1: nozioni di base sui promemoria
- Passaggio 2: condividi un elenco
- Passaggio 3: personalizzazione aggiuntiva
- Passaggio 4: utilizza i suggerimenti intelligenti di Siri
- Passaggio 5: organizza i tuoi promemoria
MacOS Big Sur apporta numerosi miglioramenti all'app, ma non è necessario utilizzare l'ultimo sistema operativo Mac di Apple per iniziare. In questo articolo, mostreremo che devi iniziare a usare Promemoria e utilizzare i suoi strumenti per rimanere in pista.
Video consigliati
Passaggio 1: nozioni di base sui promemoria

Nella sua forma più semplice, l'app Promemoria è molto facile da usare. Nell'angolo in basso a sinistra, fai clic su Aggiungi elenco, digita un nome, quindi premi Invio. Fare doppio clic sull'icona colorata a sinistra del nome dell'elenco, quindi fare clic su
Modificare quando passi il mouse sopra l'icona a sinistra e puoi cambiarne il colore.Nel nuovo elenco, fai clic su + nell'angolo in alto a destra o in qualsiasi punto della finestra principale (dove è indicato "Nessun promemoria") per creare un nuovo promemoria. Digita il testo che desideri ricevere come promemoria (ad esempio "Porta fuori la spazzatura"), quindi aggiungi una data e un'ora. Puoi farlo utilizzando i pulsanti forniti, ma Promemoria capirà anche se digiti qualcosa come "Porta fuori la spazzatura domani alle 18:00".
Se desideri spostare un promemoria in un elenco diverso, è sufficiente trascinarlo e rilasciarlo. Una volta completato un promemoria, fai clic sul cerchio accanto al titolo per contrassegnarlo come completato.
Finalmente, Grande Sur ti consente di aggiungere emoji ai tuoi promemoria ed elenchi. Per fare ciò, fare clic su Modificare > Emoji e simboli e scegli un'opzione durante la digitazione.
Passaggio 2: condividi un elenco
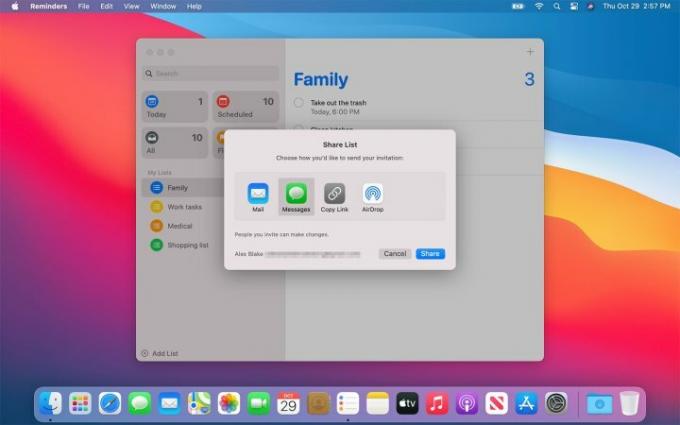
Potresti voler includere altre persone in un elenco di promemoria in modo che anche loro vengano avvisati quando è scaduto un promemoria. Per condividere un elenco, passa con il mouse sopra uno nella barra laterale di sinistra e vedrai un'icona di contatto (una piccola sagoma all'interno di un cerchio). Fai clic qui, scegli il metodo di condivisione, fai clic su Condividi, quindi inserisci i dettagli del destinatario.
Dopo aver condiviso un elenco, puoi assegnare promemoria a una persona con cui è stato condiviso. Fai clic sul pulsante "i" accanto al promemoria e seleziona una persona nella sezione Assegna a.
Passaggio 3: personalizzazione aggiuntiva

Il pulsante “i” contiene altri strumenti utili. Spunta il In una posizione e inserisci un luogo per essere avvisato quando arrivi lì, oppure spunta la casella Quando si invia un messaggio a una persona casella di controllo e inserisci un nome per ricevere il promemoria quando invii loro un messaggio.
Sotto c'è l'opzione per ripetere il promemoria, ogni giorno, settimana, mese o anno o secondo una pianificazione personalizzata. Se scegli di ripetere il promemoria, puoi anche selezionare una data in cui terminerà la ripetizione.
Infine, puoi anche impostare una priorità per il promemoria (bassa, media o alta) e aggiungere informazioni sotto forma di un indirizzo web o un'immagine pertinente. Se desideri aggiungere note più lunghe, puoi farlo sotto il titolo del promemoria nel menu "i".
Passaggio 4: utilizza i suggerimenti intelligenti di Siri

Siri non è solo l'assistente vocale di Apple, ma alimenta anche molte delle funzionalità più intelligenti del tuo Mac. Questo è anche il caso di Promemoria. Siri rileverà le parole che usi quando digiti un promemoria (come "stasera" o "mezzogiorno") e aggiungerà informazioni basate su di esse.
Una novità di MacOS Big Sur è la capacità di Siri di utilizzare le informazioni dal Applicazione di posta per informare i suoi suggerimenti di promemoria. Ad esempio, se sei in contatto regolare con qualcuno in Mail e poi digiti il suo nome in un promemoria, Promemoria te lo suggerirà come contatto da aggiungere.
Allo stesso modo, Siri può suggerire date, luoghi e orari per i promemoria in base alle attività precedenti che hai creato, risparmiando tempo e fatica nel processo.
Passaggio 5: organizza i tuoi promemoria
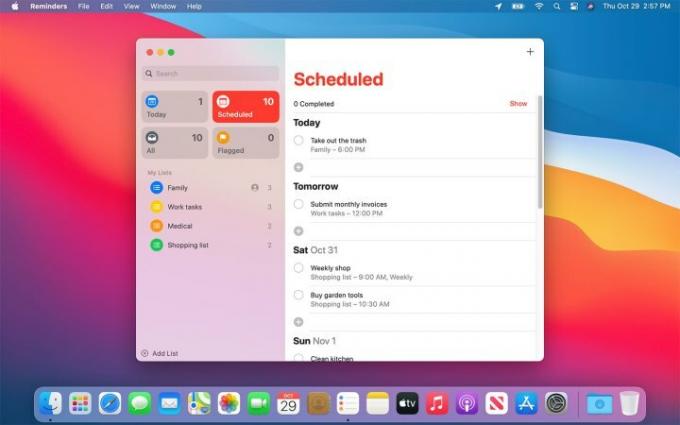
Esistono diversi modi in cui puoi organizzare i tuoi promemoria e mantenerli puliti e ordinati.
Il primo è creare un gruppo di elenchi. Dopo aver creato due o più elenchi, fare clic su File > Nuovo gruppo. L'elenco attualmente selezionato verrà aggiunto al gruppo e potrai aggiungere altri elenchi trascinandoli in posizione. Questo è un modo utile per tenere separati gli elenchi non correlati: ad esempio, potresti creare un gruppo per gli elenchi familiari e uno per gli elenchi personali.
I promemoria vanno oltre i semplici gruppi attraverso l'uso delle liste intelligenti. Si tratta di elenchi che si popolano in base a determinati criteri. Quelli predefiniti in Promemoria sono Oggi, Pianificato, Contrassegnato e Tutti. Quello di Oggi è utile per vedere cosa hai nel piatto senza dover fare clic su tutti i tuoi elenchi separati, ad esempio.
MacOS Big Sur aggiunge alcuni piccoli strumenti per aiutare a gestire queste liste intelligenti. Ora puoi riorganizzarli nella barra laterale in un layout più utile o nascondere gli elenchi intelligenti che non ti servono.
Raccomandazioni degli editori
- Apple ha appena dato ai giocatori Mac un grande motivo per essere entusiasti
- Ci sono ottime notizie se desideri acquistare il MacBook Air da 15 pollici di Apple
- Questo exploit critico potrebbe consentire agli hacker di aggirare le difese del tuo Mac
- macOS è più sicuro di Windows? Questo rapporto sul malware contiene la risposta
- Questo malware per Mac può rubare i dati della tua carta di credito in pochi secondi
Migliora il tuo stile di vitaDigital Trends aiuta i lettori a tenere d'occhio il frenetico mondo della tecnologia con tutte le ultime notizie, divertenti recensioni di prodotti, editoriali approfonditi e anteprime uniche nel loro genere.



