Puoi fare uno screenshot dell'intero schermo in Windows premendo il tasto Schermata di stampa tasto e incollando lo screenshot in Dipingere. In alternativa, salva uno screenshot di una finestra o di un'area dello schermo utilizzando il pulsante Strumento di cattura in Windows 8 o 7.
Utilizzo del tasto Stampa schermo
Passo 1
premi il Schermata di stampa tasto per salvare uno screenshot dell'intero schermo.
Video del giorno
Consiglio
- La chiave può essere etichettata come Schermata di stampa o in forma abbreviata, come Stampa Scr o Stampa Scr.
- Puoi trovare il Schermata di stampa tasto o vicino alla parte superiore della tastiera o vicino alla sua parte inferiore, tra la destra Alt e Ctrl chiavi.
- Alcuni laptop non hanno un Schermata di stampa chiave. Fare riferimento alla documentazione del computer per scoprire se una combinazione di tasti alternativa, ad esempio Fn + un tasto numerico -- esiste o usa il Strumento di cattura per catturare lo schermo.
Passo 2
Avvia Paint digitando Dipingere nella schermata Start o nel menu di Windows e selezionando l'applicazione dall'elenco dei risultati. premere
Ctrl+V per incollare lo screenshot nell'immagine vuota che Paint crea automaticamente all'avvio.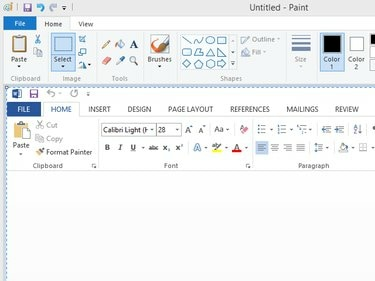
Ridimensiona lo screenshot facendo clic sull'icona Ridimensiona e inclina nel gruppo Immagine.
Credito immagine: Immagine per gentile concessione di Microsoft
Consiglio
-
Ritaglia il tuo screenshot se necessario selezionando l'area che si desidera preservare utilizzando il tasto Selezionare strumento e facendo clic su Raccolto icona nel Immagine gruppo.
- In alternativa a Paint, certo servizi di condivisione di immagini -- come Imgur -- consente di caricare sul Web una foto salvata negli appunti premendo Ctrl+V.
Passaggio 3
Salva il tuo screenshot facendo clic su File e selezionando Salva. Assegna un nome al file e seleziona un formato di file adatto dal menu a discesa. Infine, fai clic su Salva pulsante.
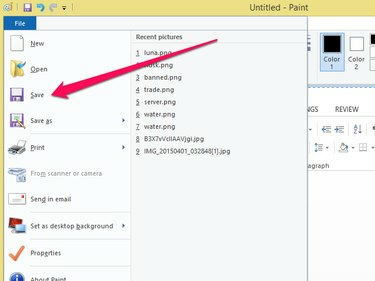
Fare clic su Invia in e-mail per inviare lo screenshot utilizzando l'applicazione di posta elettronica predefinita.
Credito immagine: Immagine per gentile concessione di Microsoft
Passo 1
Avvia lo strumento di cattura aprendo il tuo Menu iniziale o Schermata iniziale, digitando Snipping nella casella di ricerca e selezionando il programma dai risultati della ricerca.
Passo 2
Clic Nuovo e seleziona l'area dello schermo che desideri acquisire trascinando una casella rettangolare attorno ad essa.
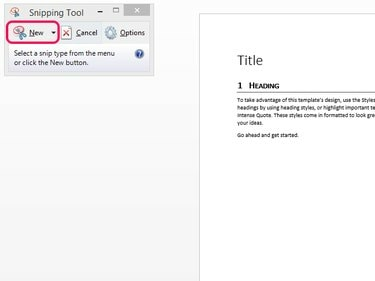
Strumento di cattura
Credito immagine: Immagine per gentile concessione di Microsoft
Consiglio
Fare clic sulla freccia accanto a Nuovo a apri un menu che ti permette di selezionare un intera finestra, tuo schermo intero o usa a forma libera strumento di selezione invece della casella rettangolare predefinita.
Passaggio 3
Clicca il Salva icona per salvare lo screenshot.
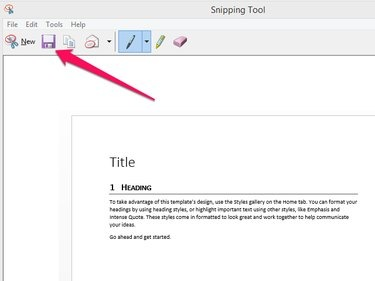
Scrivi note o evidenzia sezioni dello screenshot utilizzando gli strumenti Penna o Evidenziatore.
Credito immagine: Immagine per gentile concessione di Microsoft
Consiglio
Clicca il Invia Snip icona nella barra degli strumenti per inviare la cattura dello schermo tramite e-mail.




