Il Galaxy S10 di Samsung vanta una CPU octa-core Snapdragon 855 e 8 GB di RAM sbalorditivi: in altre parole, il Galaxy S10 può gestire praticamente qualsiasi cosa gli lanci. Per ottenere il massimo dal tuo Galaxy S10, tuttavia, dovresti imparare a sfruttare tutto il suo potenziale. Qui abbiamo raccolto alcuni dei nostri suggerimenti e trucchi preferiti per il Galaxy S10. Personalizzare il tuo dispositivo non è mai stato così facile.
Contenuti
- Come rimappare il pulsante Bixby
- Come trovare quello che stai cercando
- Come personalizzare le impostazioni rapide
- Come personalizzare la barra delle applicazioni o eliminarla
- Come utilizzare la visualizzazione popup
- Come nascondere i file sensibili
- Come disattivare i suoni non necessari
- Come personalizzare il suono
- Come utilizzare lo schermo laterale o disattivarlo
- Come fare uno screenshot
- Come prolungare la durata della batteria
- Come nascondere la telecamera perforatrice
- Come utilizzare PowerShare wireless
Come rimappare il pulsante Bixby
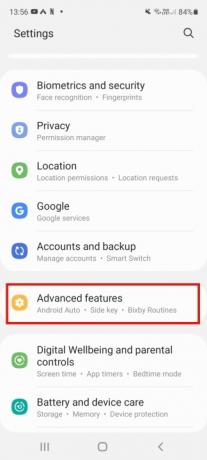
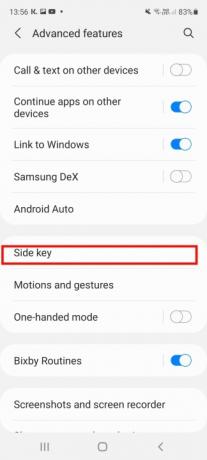
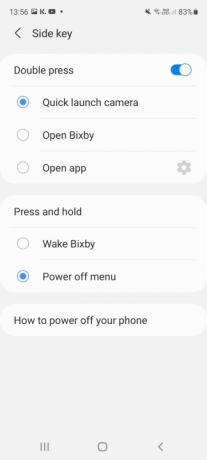
Con un dedicato
Bixby tasto per l'assistente digitale Samsung, situato a sinistra, sotto i pulsanti del volume, è facile avviare Bixby quando vuoi (e talvolta quando lo desideri). non Volere). Ma sapevi che è facile rimappare il pulsante, modificando l'effetto di un tocco singolo o doppio? Innanzitutto, dovrai accedere al tuo account Samsung e attivare Bixby, quindi andare su Impostazioni> Funzionalità avanzate > BixbyChiave. Attiva l'opzione e seleziona ciò che desideri che il pulsante faccia. Puoi impostarlo per aprire un'app specifica o avviare rapidamente la fotocamera. Tieni presente che non stai rimappando completamente il pulsante: una pressione prolungata e una pressione singola o doppia avvieranno sempre Bixby, quindi stai solo aggiungendo una funzione extra. Tuttavia, se non hai intenzione di utilizzare Bixby, sembra una seccatura accedere al tuo account e attivarlo in per rimappare il pulsante, soprattutto perché ciò aumenta le possibilità di avviare accidentalmente il digitale assistente.Video consigliati
Come trovare quello che stai cercando
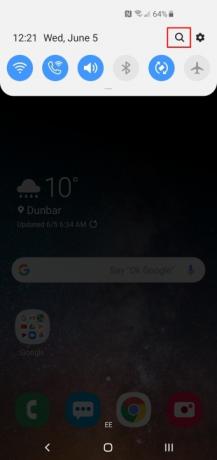

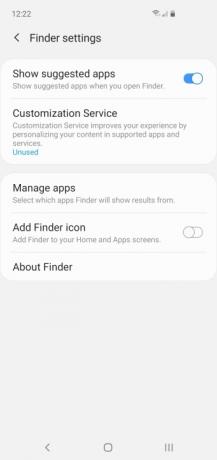
Se stai passando a Samsung da un altro produttore, potresti scoprire che alcune funzionalità e opzioni sono nascoste in angoli oscuri. Anche se sei abituato ai telefoni Samsung, i menu a volte possono risultare sconcertanti. La buona notizia è che non hai bisogno di scavare; puoi semplicemente cercare ciò di cui hai bisogno utilizzando Finder. Tirare giù il Ombra di notifica, clicca il Lente d'ingrandimento icona e digita ciò che cerchi nella barra di ricerca. Generalmente funziona molto bene. Se tocchi il Tre punti verticali a destra, puoi anche modificare ciò che mostra Finder ed escludere determinate app dalle ricerche.
Come personalizzare le impostazioni rapide
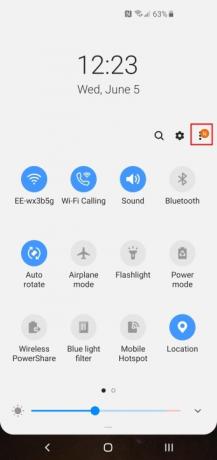

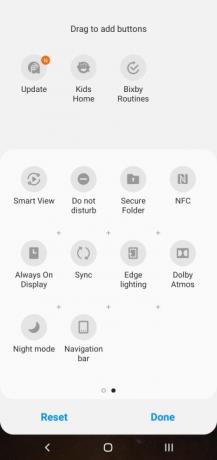
Quando abbassi il Ombra di notifica, puoi accedere facilmente alle impostazioni rapide, ma non devi convivere con la formazione predefinita. Clicca il Tre punti verticali in alto a destra e poi Ordine dei pulsanti, e puoi scegliere cosa includere e posizionarlo esattamente dove vuoi, il che può farti risparmiare davvero tempo. Qui puoi anche apportare modifiche alla griglia dei pulsanti (per cambiare il layout) e alla barra di stato. Si consiglia di accendere Percentuale della batteria nel Barra di stato.
Come personalizzare la barra delle applicazioni o eliminarla
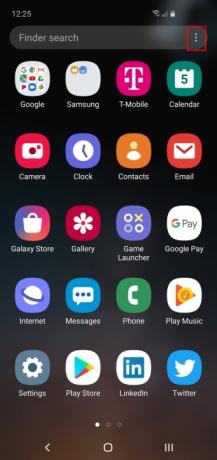
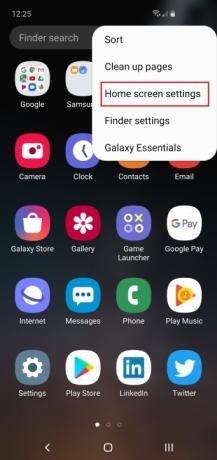
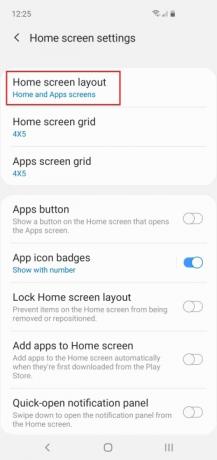
Puoi scorrere verso l'alto dal basso per aprire la barra delle applicazioni, ma non è necessario accettare il layout predefinito. Clicca il Tre punti verticali in alto a destra e puoi ordinare le icone delle app e accedere alle impostazioni della schermata iniziale. Se preferisci non avere affatto un cassetto delle app separato, tocca Layout della schermata iniziale e passare a Solo schermata iniziale.
Come utilizzare la visualizzazione popup
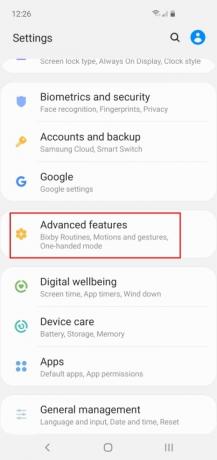
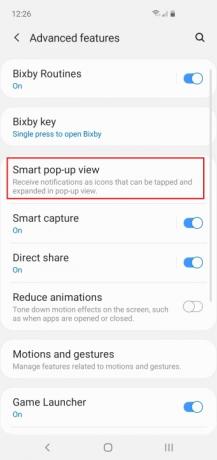
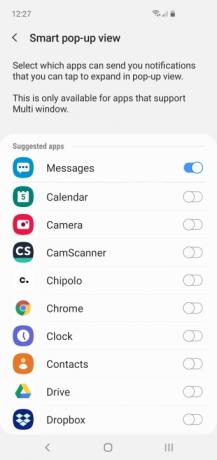
La visualizzazione pop-up è un'opzione intelligente che consente ad alcune app di apparire sopra altre, come fa Facebook Messenger. Puoi trovarlo in Impostazioni > Funzionalità avanzate > Visualizzazione popup intelligente. Qualsiasi app dotata di supporto multi-finestra può essere attivata qui, ma riteniamo che funzioni meglio per app di messaggistica. Quando arriva un nuovo messaggio, vedrai un'icona pop-up rotonda che puoi toccare per aprire una versione a finestra dell'app di messaggistica.
Come nascondere i file sensibili

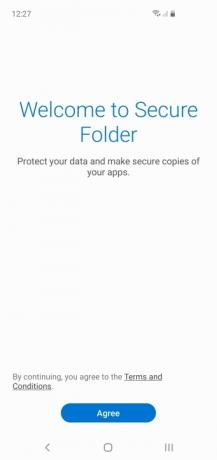
Tutti hanno una foto strana che preferiscono mantenere privata, un file sensibile che non vogliono che gli altri vedano o un gioco o un'app di cui sono imbarazzati. Samsung ti consente di nascondere la tua vergogna con la cartella protetta. Per usarlo, trascina semplicemente verso il basso il file Ombra di notifica e toccare il Cartella protetta icona. Dovrai accettare i termini e configurare un account Samsung (se non l'hai già fatto), ma una volta fatto Fatto, hai una cartella sicura a cui puoi accedere solo con il tuo PIN, password, sequenza o impronta digitale. Puoi aggiungere app o singoli file e puoi persino nascondere la cartella protetta tramite Impostazioni > Dati biometrici e sicurezza > Cartella protetta > Nascondi cartella protetta > OK. Una volta nascosto, puoi accedervi solo toccando l'icona nella parte inferiore dello schermo Impostazioni > Dati biometrici e sicurezza > Cartella protetta.
Come disattivare i suoni non necessari
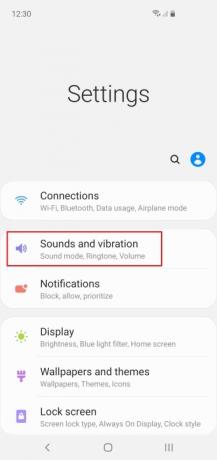


Per impostazione predefinita, il tuo Galaxy S10 emetterà piccoli rumori ogni volta che lo tocchi e può diventare piuttosto stancante per te e per tutti gli altri nelle vicinanze. Tutti questi rumori e vibrazioni extra comprometteranno anche la durata della batteria, quindi è meglio disattivarli. Vai a Impostazioni > Suoni e vibrazioni > Suoni e vibrazioni di sistemae disattiva tutto ciò che non ti serve.
Come personalizzare il suono
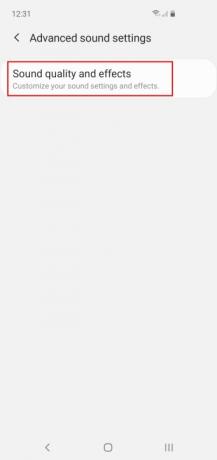
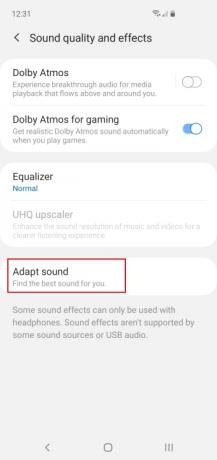

Il nostro udito cambia con l’avanzare dell’età e, all’inizio, tutti sentiamo in modo leggermente diverso, quindi è una buona idea sfruttare le opzioni di personalizzazione del suono di Samsung. Vai a Impostazioni > Suoni e vibrazione > Impostazioni audio avanzate per decidere quando vuoi il Dolby Atmos e giocherellare con l'equalizzatore. Dovresti anche toccare Adatta il suono e scegli una fascia d'età o imposta un profilo personalizzato su misura per le tue orecchie.
Ulteriori letture
- Come ripristinare un Samsung Galaxy S10, S10 Plus o S10e
- Problemi comuni di Samsung Galaxy S10, S10 Plus e S10e e come risolverli
- Come utilizzare SamsungPay
Come utilizzare lo schermo laterale o disattivarlo
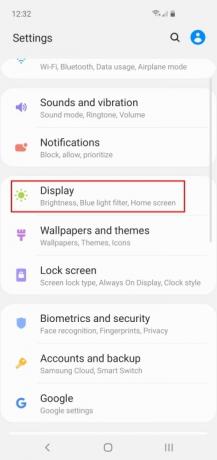

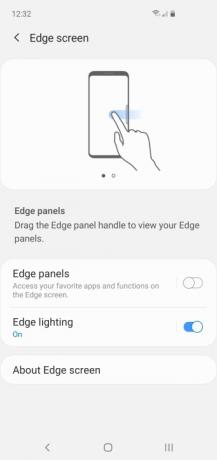
Se ti stai chiedendo quale sia quella rientranza sul bordo dello schermo, o forse ti ritrovi a far scorrere per errore il menu dello schermo laterale, puoi sempre disattivarlo. Usato correttamente, può essere una comoda scorciatoia, ma se non lo usi, puoi anche disattivarlo. Se tu Sono lo utilizzerai, quindi prenditi il tempo per configurarlo nel modo desiderato. In ogni caso, dovrai andare a Impostazioni > Display > Schermo laterale. Ci piace il Illuminazione dei bordi ma tendono a spegnersi Pannelli perimetrali.
Come fare uno screenshot

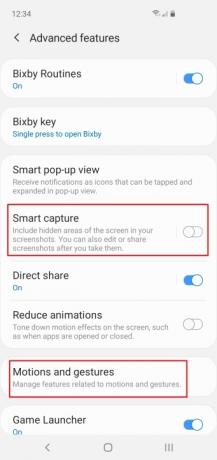
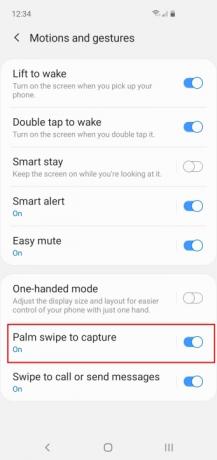
Lo standard Metodo screenshot Android è premere il Energia E Volume basso tasti contemporaneamente e funziona anche sul Galaxy S10. Ma Samsung essendo Samsung significa che puoi anche fare uno screenshot con un gesto di scorrimento del palmo sullo schermo. Troverai questa opzione in Impostazioni > Funzionalità avanzate > Movimenti e gesti > Scorri sul palmo della mano per acquisire. Per impostazione predefinita, troverai anche che gli screenshot aprono un menu di modifica in basso e puoi toccare lì per modificare istantaneamente i tuoi nuovi screenshot, ma se è qualcosa che non usi mai, puoi anche disattivarlo tramite Impostazioni > Funzionalità avanzate > Acquisizione intelligente.
Come prolungare la durata della batteria

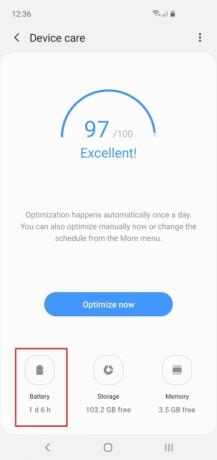
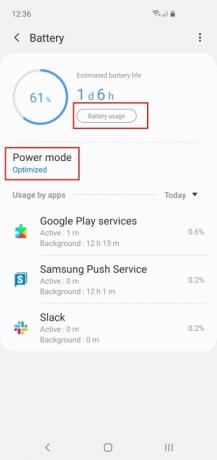
La gamma S10 ha una resistenza impressionante, ed è uno dei motivi per cui la adoriamo. Ma ci sono sempre momenti in cui potresti aver bisogno di prolungare la durata della batteria. Troverai le opzioni della batteria in Impostazioni > Cura del dispositivo > Batteria. È possibile selezionare un Modalità di alimentazione qui per soddisfare le tue esigenze (e la durata residua della batteria). Puoi anche toccare Utilizzo della batteria per ottenere una migliore suddivisione. Questo strumento ti mostrerà esattamente cosa ha consumato tutto il tuo potere.
Come nascondere la telecamera perforatrice


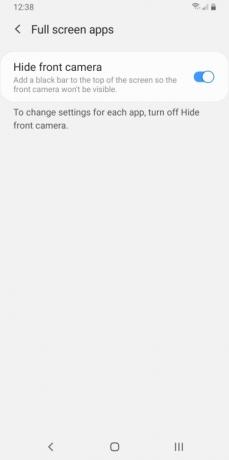
Se non ti piace la fotocamera perforatrice, c'è una soluzione. Noi raccomandiamo afferrare uno sfondo creativo che accoglie il frontale lenti della macchina fotografica (o lenti in S10 Più'S caso). Esiste anche un altro modo, meno elegante, per farlo nascondi la telecamera del perforatore sul tuo S10. Vai a Impostazioni > Schermo > App a schermo intero e attiva l'impostazione per Nascondi fotocamera anteriore.
Come utilizzare PowerShare wireless

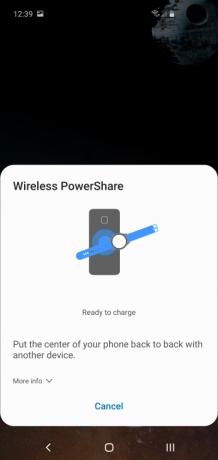
Sfruttare la magia dell'alimentazione wireless richiede uno dei i migliori caricabatterie wireless. Tutto ciò di cui hai bisogno è un S10 e un amico, e ognuno di voi potrà condividere la carica della batteria senza bisogno di spine o cavi. Per abilitare questa funzione, trascina verso il basso il tuo Notifica menu e toccare l'icona per Condivisione dell'alimentazione wireless nelle impostazioni rapide. Sullo schermo verrà visualizzato un popup per confermare la condivisione del potere. Quindi, avvicina il tuo S10 all'altro telefono o dispositivo e si caricherà in modalità wireless.
L’S10 ha tantissime soluzioni sofisticate e innovative e le fotocamere digitali sembrano storia antica dopo aver provato la fotocamera dell’S10, con funzionalità come scatti grandangolari e zoom migliorato. Ogni iterazione del Galaxy è migliore della precedente e, sebbene l'S10 abbia ormai qualche anno, lo è ancora una solida combinazione dei tuoi stand-by Android preferiti con alcuni pratici campanelli e fischi. Gli utenti possono usufruire di impostazioni migliorate e personalizzazione del menu dell'app. Dispone inoltre di una maggiore sicurezza per i file sensibili o semplicemente per quei download leggermente imbarazzanti che la maggior parte degli utenti preferirebbe non mostrare.
Raccomandazioni degli editori
- Samsung ci ha appena regalato 3 grandi teaser del Galaxy Unpacked
- I migliori telefoni Android nel 2023: i 16 migliori che puoi acquistare
- Le migliori offerte per Samsung Galaxy Tab: ottieni un tablet Samsung per $ 129
- È in arrivo un Galaxy S23 più economico e questo è il nostro primo sguardo
- L’ultimo telefono Android di Asus potrebbe rappresentare una grande minaccia per il Galaxy S23 Ultra



