Se hai appena messo le mani su una console di gioco di nuova generazione come PlayStation 5 O Xbox Serie X, probabilmente non vedi l'ora di configurarlo e tuffarti direttamente negli ultimi giochi. Ma collegare semplicemente uno di questi box alla TV potrebbe non offrirti la migliore esperienza. In effetti, a seconda le impostazioni della tua TV, potresti finire per chiederti perché il tuo nuovo fantastico giocattolo sembra essere lento e lento, con una qualità delle immagini che semplicemente non è all'altezza delle tue aspettative.
Contenuti
- Inizia con il cavo HDMI giusto
- Seleziona la porta HDMI giusta
- Abilita HDR
- Vai in profondità (sul colore)
- Modalità TV aggiuntive
- Regola le impostazioni dell'immagine della TV
- Rimani sincronizzato
- Lasciati alle spalle il ritardo con le modalità di gioco
- Regola le impostazioni HDR della tua console
- E che dire dell'HGIG?
Imparentato:
11 impostazioni chiave da modificare sulla tua Xbox Series X
Suggerimenti e trucchi per PS5: come ottenere il massimo dalla nuova console Sony
Come configurare i giochi HDR su Xbox One e TV 4K HDR
Come configurare i giochi HDR sulla tua TV 4K HDR e PlayStation 4 o PS4 Pro
La buona notizia è che, indipendentemente dal fatto che la tua TV sia vecchia o nuova, ci sono modifiche e modifiche che puoi apportare alle sue impostazioni che faranno un'enorme differenza per i tuoi giochi, indipendentemente dal genere di gioco. Ecco i migliori suggerimenti per configurare la TV per a PS5 O Xbox Serie X.
Video consigliati
Moderare
30 minuti
Xbox o PS5, più i cavi inclusi
TV, preferibilmente con supporto per HDMI2.1 o più alto

Inizia con il cavo HDMI giusto
Probabilmente l'hai letto quando si tratta di Cavi HDMI, non è necessario spendere molti soldi e, per la maggior parte, i cavi HDMI esistenti vanno bene. Questo è in gran parte vero, ma cambia nel tempo poiché i nuovi standard HDMI aggiungono risoluzioni e frequenze di aggiornamento più elevate e acquisti nuove console che possono trarne vantaggio. Attualmente, l'opzione migliore è HDMI 2.1 con il suo supporto per 4k/120 Hz e 8K/60 Hz.
Se la tua nuova console è dotata di un cavo HDMI ed è abbastanza lungo per la tua configurazione, questa è sicuramente la strada da percorrere. Ma se hai bisogno di un cavo più lungo o di un secondo cavo perché stai collegando la console a un ricevitore A/V o a una soundbar invece che alla TV, dovresti investire in un cavo HDMI ad altissima velocità. Questi cavi sono testati e confermati per gestire una larghezza di banda fino a 48 Gbps, il che significa che possono trasmettere risoluzioni fino a 8K a 60 Hz o 4K a 120 Hz, insieme a audio multicanale senza perdita di dati e tutto il resto. HDR formati.
Ma non preoccuparti: un nuovo cavo HDMI ad altissima velocità non costerà molto di più di un cavo HDMI ad alta velocità. Infatti, questo cavo da 6,5 piedi di Zeskit è certificato Ultra High Speed e costa solo $ 20. Ci aspettiamo di vedere molti più cavi ad altissima velocità non appena le società di cavi risponderanno alla domanda.
Seleziona la porta HDMI giusta
A seconda della marca e del modello di TV che possiedi, potresti avere una, due o eventualmente quattro porte che supportano le funzionalità HDMI 2.1. A volte queste porte sono chiaramente etichettate come “4K/120” e a volte non lo sono affatto. È meglio fare una ricerca per determinare quali porte HDMI supportano la tua particolare TV

Abilita HDR
Nonostante queste console di nuova generazione siano attrezzate per visualizzare contenuti HDR o HDR10, potrebbero non essere configurate per farlo immediatamente. Ecco come assicurarti di ricevere
Passo 1:Per PlayStation 5: Vai a Impostazioni > Schermo e video > Uscita video > HDR (scegliere SU se è impostato su Spento).
Passo 2:Per Xbox Serie X: premi il Xbox pulsante > Profilo e sistema > Impostazioni > Opzioni TV e visualizzazione > Seleziona Modalità video > Seleziona la casella di controllo Consenti 4K > Seleziona Consenti HDR10 casella di controllo.
Imparentato
- Come configurare un Amazon Fire TV Cube
- Come configurare Apple TV e Apple TV 4K
- Come configurare un dispositivo Roku e collegarlo alla TV
Passaggio 3: Ma c'è anche un'altra opzione per Xbox Series X, chiamata Auto HDR. Può dare la spinta tanto necessaria di colore e contrasto ai titoli più vecchi purché siano compatibili con la funzionalità. Per attivarlo, vai a Impostazioni > Generale > Opzioni TV e visualizzazione > Modalità video > Auto
Dopo aver abilitato l'HDR automatico, puoi verificare se un gioco in esecuzione lo supporta premendo il pulsante Xbox una volta caricato il gioco. Se è compatibile con Auto HDR, vedrai un'opzione Auto

Vai in profondità (sul colore)
I televisori più recenti rilevano automaticamente quando un dispositivo collegato è in grado di supportare l'HDR e richiedono di impostare l'ingresso corrispondente su colore UHD o "colore profondo". Questo è un passo necessario per vedere la realtà
Ma i televisori più vecchi potrebbero non avvisarti, il che potrebbe risultare in alcuni video piuttosto deludenti. Pertanto, prima di apportare modifiche alle impostazioni della qualità dell'immagine sulla TV o sulla console, assicurati che l'ingresso che stai utilizzando sia impostato su colore UHD.
Tutti i televisori gestiscono questa procedura in modo diverso, ma su un vecchio televisore Samsung, ad esempio, è possibile tramite il menu delle impostazioni avanzate.
Suggerimento professionale: Se la tua console è collegata a un ricevitore A/V o a una soundbar e il dispositivo è collegato alla TV tramite HDMI ARC o il più recente eARC, la modifica dell'ingresso HDMI in colore UHD influisce su tutti gli altri dispositivi collegati tramite il ricevitore o la soundbar. Finché questi altri dispositivi sono compatibili con HDR, probabilmente non sarà un problema, ma se qualcuno di essi non è abilitato per HDR, potrebbe causare problemi di segnale. In questo caso, valuta la possibilità di passare la console o il dispositivo non HDR a un ingresso HDMI separato sulla TV in modo da poter assegnare il colore UHD solo ai dispositivi che lo supportano.
Modalità TV aggiuntive
Hai una TV Sony? Assicurati che l'ingresso HDMI che utilizzi per la tua console di gioco abbia la funzionalità HDR avanzata di Sony attivata. Per fare ciò, fare clic su TV Impostazioni icona, input esterni nella categoria TV, quindi seleziona Formato del segnale HDMI e impostato su Migliorato formato.
Altri televisori, come la serie OLED di LG, dispongono di un'impostazione della modalità PC che abilita il supporto per il colore a 12 bit. Se acquisti una PlayStation 5, questo non ti sarà molto utile poiché quella console (per il momento) non supporta formati a 12 bit come Dolby Vision. Ma Xbox Series X di Microsoft ha sia Dolby Vision che Dolby Atmos supporto per film e giochi. Abilitando il colore a 12 bit sulla tua TV, vedrai tutti i colori possibili che questa console può produrre, anche se, per ora, non ci sono molti contenuti che sfruttano il colore a 12 bit.

Regola le impostazioni dell'immagine della TV
Passare alla modalità gioco ridurrà il ritardo di input e disattiverà una serie di elaborazioni delle immagini, ma potresti scoprire di ottenere una migliore qualità complessiva dell'immagine regolando alcuni elementi.
Prova a regolare la temperatura del colore nella modalità immagine di gioco della TV. Per un'immagine più accurata, è preferibile una temperatura di colore più calda. Ciò sposterà le immagini dal lato blu dello spettro dei colori e un po' più verso il lato giallo. Questo è più facilmente visibile nei bianchi luminosi e alcuni ritengono che la temperatura del colore più calda sia più facile per gli occhi. Tuttavia, alcuni ritengono che le temperature di colore più fredde siano più vivide, quindi scegli le tue preferenze. La chiave è scorrere le opzioni disponibili nel menu delle impostazioni dell'immagine e trovare quella che ti piace di più.
Un'altra impostazione che vale la pena regolare è la retroilluminazione (impostazione della luce OLED nei televisori OLED). Spostalo verso l'alto o verso il basso per adattarlo all'ambiente di visualizzazione. Nella maggior parte dei casi, la preimpostazione dell'immagine del gioco massimizza questa impostazione, ma se giochi in una stanza buia, potresti trovare la TV un po' troppo luminosa. Ridurre leggermente questa impostazione può aumentare il comfort, ma non dovrebbe influire in modo drammatico sul contrasto.
Non è consigliabile regolare le impostazioni di luminosità o contrasto poiché queste sono solitamente calibrate per fornire il miglior equilibrio tra luci HDR e dettagli in ombra.
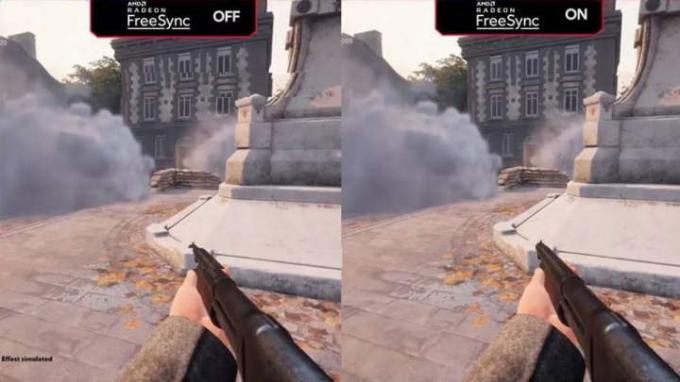
Rimani sincronizzato
Xbox Series X ti dà la possibilità di utilizzare La tecnologia FreeSync 2 di AMD se la tua TV è compatibile con questa funzione di frequenza di aggiornamento variabile (VRR). Ma se scegli di abilitarlo, tieni presente che disabilita automaticamente Dolby Vision.
Se preferisci non continuare a modificare le impostazioni per far sì che Dolby Vision ritorni quando lo desideri, puoi semplicemente scegliere di utilizzare invece HDMI VRR. Finché la tua TV supporta HDMI 2.1 (cosa che fanno sempre più nuovi televisori), le prestazioni dovrebbero essere più o meno le stesse e
Tuttavia, per quanto il VRR HDMI sia buono, alcuni giochi possono finire per impantanarsi, producendo frame rate inferiori alla gamma del VRR HDMI. Se ciò dovesse accadere, potrebbe valere la pena riattivare FreeSync 2 per la sua funzione di compensazione del frame rate basso (LFC), in quanto ciò può aiutare ad appianare i dossi.
Lasciati alle spalle il ritardo con le modalità di gioco
I televisori più recenti dispongono di una funzione chiamata modalità automatica a bassa latenza (ALLM), mentre i televisori più vecchi hanno semplicemente una modalità di gioco che può essere attivata. In ogni caso, se vuoi evitare l'input lag, un ritardo tra la pressione di un pulsante sul controller e quando l'azione corrispondente viene visualizzata sullo schermo, devi assicurarti che la tua TV sia impostata per gioco.
ALLM e la modalità di gioco realizzano entrambe la stessa cosa: disattivano quasi tutta l'elaborazione delle immagini non c'è nulla che ostacoli la visualizzazione del segnale video della tua console sullo schermo della TV AL PIÙ PRESTO.
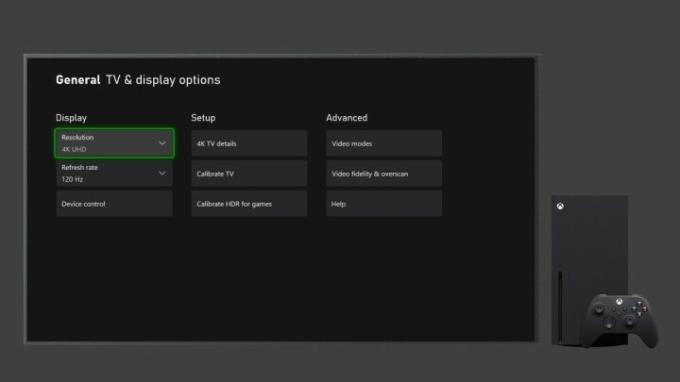
Regola le impostazioni HDR della tua console
Una volta che la tua TV è in modalità gioco (o hai una TV compatibile con ALLM), è il momento di modificare le impostazioni HDR della tua console. Sebbene non sia obbligatorio, è un passaggio consigliato per assicurarsi che le immagini sullo schermo non perdano dettagli critici
Passo 1:Per PlayStation 5: Vai a Impostazioni > Schermo e video > Uscita video > Regola l'HDR. Ti guiderà attraverso una semplice procedura in tre passaggi per ottimizzare il
Passo 2:Per Xbox Serie X: è un processo simile, gestito dall'app HDR Game Calibration. Per accedervi, premere il Pulsante Xbox > Profilo e sistema > Impostazioni > Generali > Opzioni TV e display > Calibra
Una cosa da tenere a mente è che, a seconda della TV e delle sue funzionalità native, potresti non notare un'enorme differenza prima e dopo aver regolato queste impostazioni. Vale anche la pena notare che queste modifiche non sono una garanzia di prestazioni HDR perfette. Alcuni giochi, soprattutto quelli più vecchi, non funzionano bene con quelli consigliati

E che dire dell'HGIG?
I giochi HDR sono entusiasmanti perché, proprio come con
Per aiutare a risolvere questo problema, diverse aziende (tra cui Sony, Microsoft, LG, Ubisoft, Capcom, Vizio e molte altre) si sono riunite per formare l'HDR Gaming Interest Group (HGIG).
Sebbene il nome del gruppo possa sembrare più una sorta di nuovo formato per la tua TV, in realtà funziona per impostare consigli specifici su come è compatibile con HDR I televisori dovrebbero comunicare le proprie capacità HDR a una console di gioco, nonché il modo in cui la console di gioco può applicare tali parametri a qualunque gioco desideri giocare.
Quando tutto funziona come dovrebbe, puoi avere fiducia che il tuo display mostrerà tutto ciò che i creatori del gioco intendevano farti vedere. Sullo schermo dovrebbe essere presente un'immagine HDR corretta con mappatura dei toni.
Xbox Series X e PS5 di Microsoft supportano entrambe le funzionalità HGIG. Tuttavia, avrai bisogno anche di una TV compatibile con HIGIG, e solo alcuni televisori ce l’hanno: inclusi alcuni LG Serie, come la C1, insieme alla linea “Perfect for PS5” di Sony del 2021 e alcuni modelli Samsung come il Q90T. HGIG ha richiesto che i marchi non utilizzino effettivamente il termine HGIG, quindi potresti dover fare un po' di ricerche per scoprire se un televisore ha funzionalità HGIG o meno.
Raccomandazioni degli editori
- Best Buy offre una vendita flash 24 ore su 24: le 5 migliori offerte
- Come nascondere i cavi della TV e dell'home theater per un aspetto ordinato
- Come configurare un Google Chromecast per ottenere lo streaming velocemente
- Come configurare la tua TV 4K
- Come impostare la TV per la domenica del Super Bowl




