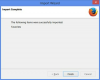MS Paint, un programma standard con la maggior parte dei sistemi operativi Windows, è uno strumento semplice che consente di disegnare e modificare le immagini. Puoi anche aggiungere del testo. Microsoft lo descrive come un "blocco per schizzi digitale". Sebbene Paint non sia il programma che gli artisti grafici professionisti e gli editor di immagini utilizzano per modificare le foto, ha alcuni strumenti di fotoritocco di base.
Passo 1
Fare clic su "File", quindi su "Apri" nel menu principale di Paint. Cerca il tuo documento fotografico e fai clic su "Apri" per caricarlo nel tuo spazio di lavoro.
Video del giorno
Passo 2
Seleziona lo strumento "Linea" per aggiungere linee rette o curve alla tua foto. Lo strumento "Matita" in Paint ti consente anche di creare linee sulla tua foto. Dopo aver selezionato lo strumento, scegli il colore desiderato per la linea dalla casella "Colore" nella parte superiore (o inferiore in alcuni casi) dello schermo.
Passaggio 3
Crea una forma di disegno all'interno della tua foto utilizzando lo strumento "Forma" dalla barra degli strumenti. Questo è utile se vuoi aggiungere una sezione separata alla tua foto per renderla più interessante. È possibile selezionare una forma poligonale, quadrata, circolare o rettangolare dall'elenco delle opzioni e utilizzare anche la casella "Colore" per aggiungere sfumature diverse alla foto.
Passaggio 4
Fai clic sullo strumento "Testo" se desideri aggiungere un messaggio alla tua foto, come un nome o una didascalia. Se il testo è troppo scuro rispetto alla foto, puoi schiarirlo utilizzando la barra degli strumenti "Colore".
Passaggio 5
Scegli lo strumento "Gomma" dalla barra degli strumenti se desideri cancellare determinati elementi dalla foto. Tieni presente che lo sfondo verrà visualizzato come bianco per impostazione predefinita, ma puoi anche fare clic sul colore che preferisci per lo sfondo cancellato dalla casella "Colore".
Passaggio 6
Modifica il tratto del pennello dello strumento linea, forma o gomma facendo clic sulla casella "Opzioni" sotto la barra degli strumenti Paint. Puoi modificare lo spessore dei pennelli, nonché il riempimento o il contorno della casella se hai scelto di aggiungere una forma alla foto.
Passaggio 7
Fai clic su "File", quindi su "Salva" nel menu principale di Paint e seleziona JPEG o GIF dall'elenco delle opzioni di formato nella casella a discesa "Salva come tipo" per salvare la foto modificata.