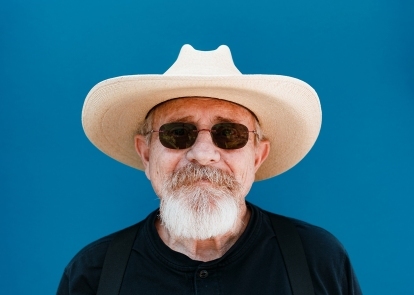

- 1. Prima
- 2. Dopo
Con una foto e un po' di magia di Photoshop, anche chi ha problemi artistici può creare un cartone animato. Esistono diverse dozzine di modi diversi per creare un effetto cartone animato con Photoshop, ognuno con il proprio aspetto unico. Ma molti di essi sono processi intensi in 25 passaggi che ti costringono a trascorrere ore al computer su un file con due dozzine di livelli diversi. Quindi, abbiamo deciso di creare un effetto cartone animato di Photoshop che funzioni sia per chi ha problemi artistici che per chi ha poco tempo, in dieci passaggi o meno.
Utilizzando due livelli, un filtro di Photoshop e alcune regolazioni di sfocatura e colore, puoi creare una fotografia da cartone animato con colori vivaci e linee di schizzo scure. Questo tutorial funziona meglio con un soggetto su uno sfondo semplice: se desideri convertire una foto con uno sfondo occupato, potresti volerlo inizia rimuovendo prima lo sfondo. (Puoi seguire il tutorial di scaricando la stessa immagine di esempio qui.)
Video consigliati
1. Passa alla modalità RGB a 8 bit.

Alcuni degli strumenti di Photoshop utilizzati per creare l'effetto cartone animato funzionano solo con immagini RGB a 8 bit: e quando cerchi di far sembrare una foto un disegno, non hai bisogno di tutti quei colori extra comunque. Vai su Immagine> Modalità e controlla sia RGB che 8 bit. Se entrambi sono già selezionati, non è necessario fare nulla prima di passare al passaggio successivo.
Imparentato
- Le migliori alternative a Photoshop
- Photoshop ti consentirà presto di sostituire automaticamente i cieli noiosi utilizzando l'intelligenza artificiale.
- Tutto quello che puoi fare in Photoshop per iPad e cosa manca ancora
2. Duplica lo sfondo.
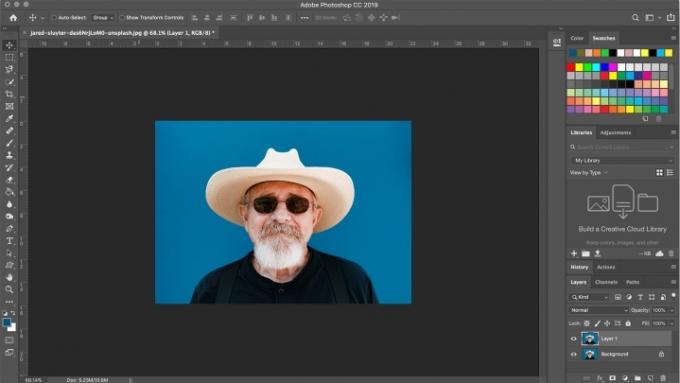
Per creare l'effetto, è necessario uno strato per gli schizzi e uno strato per i colori. Con il livello di sfondo selezionato, premi control o comando-J per duplicare il livello di sfondo. Ora dovresti avere due livelli identici nel file. Se lo desideri, puoi creare un terzo livello per preservare l'immagine originale sul proprio livello, ma non è un must: assicurati solo di utilizzare il comando salva come in modo da non sovrascrivere il file originale.
3. Applicare la sfocatura della superficie.

Seleziona il livello inferiore (o il livello intermedio, se hai scelto di lasciare intatta l'immagine originale sul proprio livello). Questo è il tuo livello che colorerà il cartone animato, ma non vogliamo tutti i dettagli e i pori della pelle perché i cartoni animati non sono così dettagliati. Fai clic sull'icona a forma di occhio sul livello superiore per nascondere il livello superiore, in modo da poter vedere il tuo lavoro sul livello colore.
Dal menu, seleziona Filtro > Sfocatura > Sfocatura superficie. La sfocatura della superficie sfocerà tutto senza far sfumare i colori su altre aree della foto. Nella finestra pop-up, ruota il raggio fino a 100 e fai clic su OK per ottenere uno strato di colore ben sfocato.
4. Sul livello superiore, applica il filtro timbro.

Successivamente, aggiungeremo i segni di schizzo al cartone animato. Seleziona il livello superiore e fai clic sull'occhio per mostrare il livello. Nella casella degli strumenti in basso a sinistra, scegli il nero per il primo piano (colore superiore) e il bianco per lo sfondo (colore inferiore).
Quindi vai su Filtro> Galleria filtri (se questa opzione è disattivata, probabilmente non sei in modalità 8 bit). Nella categoria Schizzo, scegli l'effetto Timbro. Regola il cursore Bilanciamento chiaro/scuro in modo che le aree dell'immagine che dovrebbero essere nere siano nere: in genere un valore medio funziona bene per questo cursore. Regola il cursore dell'uniformità in modo che il soggetto sia ben delineato: un valore basso di solito funziona meglio. Fare clic su OK per applicare l'effetto al livello.
5. Cambia la modalità di fusione per moltiplicare.
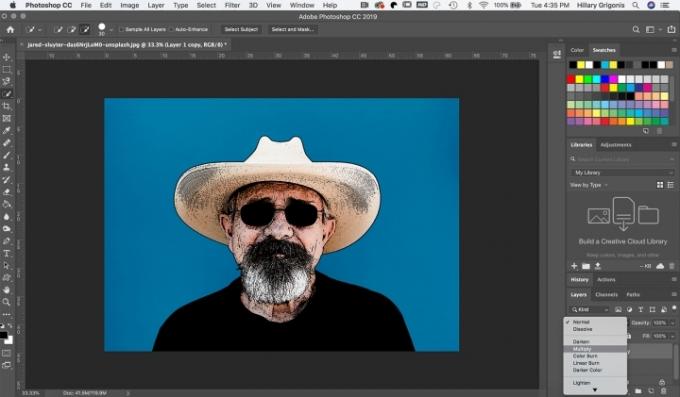
Nel pannello Livelli, modifica la modalità di fusione sul livello del filtro timbro superiore in Moltiplica. (Per impostazione predefinita, la modalità di fusione è un menu a discesa predefinito che inizia con "normale".) Il tuo lavoro ora dovrebbe iniziare a somigliare a un cartone animato.
6. Pulisci lo strato del timbro con un pennello bianco.
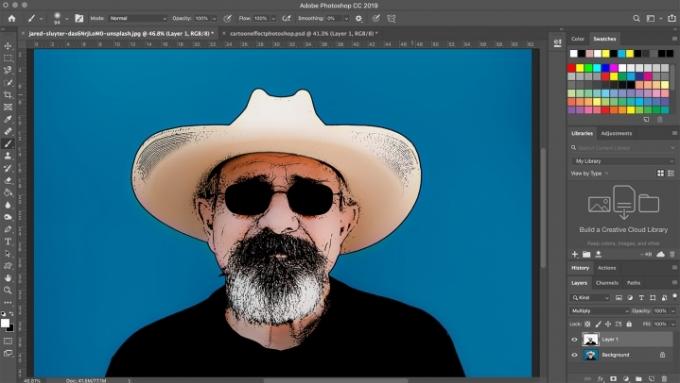
A volte, il livello del timbro aggiunge troppi segni di schizzo al fumetto. Sul livello del timbro, usa un pennello bianco per dipingere sopra eventuali segni di pennello che non vuoi nel cartone animato. Nell'immagine di esempio, ho utilizzato un pennello bianco per ripulire alcuni segni di schizzo extra sul cappello e sulla pelle.
7. Aumenta la vivacità e la saturazione.

I cartoni animati raramente hanno colori realistici. Fai clic sul livello colore, quindi vai su Regolazioni > Vividezza. Sposta i cursori per migliorare la vivacità e la saturazione finché non sei soddisfatto dei colori dei cartoni animati.
Una volta terminato il fumetto, assicurati di utilizzare l'opzione Salva con nome per evitare di sovrascrivere la foto originale. Salva un PSD per conservare tutto il tuo lavoro in modo da poter tornare indietro e apportare modifiche in un secondo momento, oppure scegli JPEG per creare una versione compressa da condividere sui social media.
Raccomandazioni degli editori
- Come avere Photoshop gratis
- Come rendere trasparente uno sfondo in Photoshop
- Come aggiungere e modificare testo in Adobe Photoshop
- Photoshop per iPad ha finalmente Edge Detection: ecco come usarlo
- Cos'è Photoshop Camera? Come la nuova A.I. di Adobe l'app modifica le foto prima di scattarle
Migliora il tuo stile di vitaDigital Trends aiuta i lettori a tenere d'occhio il frenetico mondo della tecnologia con tutte le ultime notizie, divertenti recensioni di prodotti, editoriali approfonditi e anteprime uniche nel loro genere.



