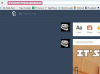Metodi simili vengono utilizzati per riavviare tutti i computer Mac e MacBook.
Credito immagine: Justin Sullivan/Getty Images News/Getty Images
Puoi riavviare i Mac con OS X Yosemite utilizzando il menu Apple o una combinazione del tasto Ctrl e del pulsante di accensione. Se il tuo Mac non risponde a questi metodi di riavvio standard, esegui invece un riavvio forzato. Salva tutti i file aperti che desideri conservare prima di riavviare il Mac.
Riavviare il Mac
Il modo più sicuro per riavviare il tuo Mac è tramite il menu Apple. Fai clic sul logo "Apple" nell'angolo in alto a sinistra dello schermo e seleziona "Riavvia". Se hai finestre o app aperte che si desidera riaprire al riavvio del computer, inserire un segno di spunta nella casella di controllo "Riapri Windows quando si effettua nuovamente l'accesso" scatola. Fare clic sul pulsante "Riavvia" per riavviare il computer. Puoi anche riavviare il tuo Mac tenendo premuto il pulsante "Control" e premendo il pulsante "Power". Fai clic su "Riavvia" per confermare che desideri riavviare il Mac.
Video del giorno
Forzare il riavvio di un Mac
Esegui un riavvio forzato se il tuo Mac è bloccato o non risponde in altro modo ai normali metodi di riavvio. Tieni presente che perderai tutti i file e i dati non salvati durante l'esecuzione di questa procedura. Per eseguire un riavvio forzato, tieni premuto il pulsante "Power" fino allo spegnimento del Mac. Attendi qualche secondo, quindi premi nuovamente il pulsante "Power" per riaccendere il computer. Puoi anche forzare il riavvio del Mac premendo "Command-Control-Power".
Individuazione del pulsante di accensione
Su iMac, il pulsante di accensione si trova nell'angolo inferiore posteriore dello schermo. Sui MacBook più recenti, il pulsante di accensione si trova nell'angolo superiore della tastiera. Sui vecchi MacBook, il pulsante di accensione si trova sopra e a destra della tastiera. Il pulsante di accensione è identificato da un'icona che ricorda un cerchio con una linea sporgente.
Chiusura delle applicazioni prima del riavvio
Per evitare la perdita accidentale di dati, chiudi tutte le app e salva i file non salvati prima di riavviare il Mac. Se riavvii il computer con le applicazioni aperte, il Mac potrebbe non essere in grado di recuperare i file non salvati e altri dati quando si riaccende. Se un'app non si chiude normalmente, usa la finestra di dialogo Uscita forzata per forzarne l'uscita. Premi "Comando-Opzione-Esc" o fai clic sul menu "Apple" e seleziona "Chiusura forzata" per caricare la finestra di dialogo Chiusura forzata. Seleziona l'app che desideri chiudere, quindi fai clic su "Chiusura forzata".