Tra i pulsanti nel Centro di controllo del tuo iPhone, una sovrapposizione che appare quando scorri verso l'alto dal bordo inferiore, ce n'è uno per bloccare lo schermo con orientamento verticale. Bloccare lo schermo in orientamento orizzontale è più difficile e richiede l'utilizzo di una delle funzionalità di accessibilità dell'iPhone come soluzione alternativa.
Blocco orientamento verticale
Passo 1
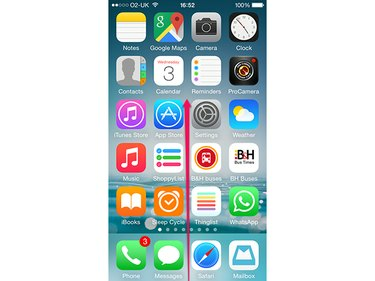
Credito immagine: Immagine per gentile concessione di Apple.
Scorri verso l'alto dalla parte inferiore dello schermo per visualizzare il centro di controllo.
Video del giorno
Passo 2

Credito immagine: Immagine per gentile concessione di Apple.
Clicca il Blocco orientamento verticale pulsante.
Passaggio 3
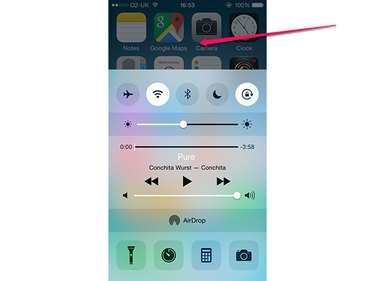
Credito immagine: Immagine per gentile concessione di Apple.
Tocca al di fuori del centro di controllo per nasconderlo.
Consiglio
- Mentre l'orientamento dello schermo è bloccato, viene visualizzata un'icona di blocco della rotazione nella barra nella parte superiore dello schermo, accanto all'indicatore della batteria.
- Per sbloccare la rotazione dello schermo, tocca il Blocco orientamento verticale pulsante di nuovo.
Blocco orientamento orizzontale
Il blocco dello schermo in orientamento orizzontale richiede che lo schermo sia già bloccato in orientamento verticale e si basa sulla funzione Assistive Touch dell'iPhone. Il processo funziona solo quando lo schermo può visualizzare i suoi contenuti in orientamento orizzontale, ad esempio puoi farlo nel browser Safari dell'iPhone, ma non nella schermata Home. Se passi da un'app che supporta l'orientamento orizzontale a un'altra che non lo supporta, o torni alla schermata Home, il "blocco" viene perso e deve essere riapplicato.
Abilitazione del tocco assistito
Passo 1

Credito immagine: Immagine per gentile concessione di Apple.
Assicurati che lo schermo dell'iPhone sia bloccato con l'orientamento verticale. Apri il Impostazioni app e tocca Generale.
Passo 2
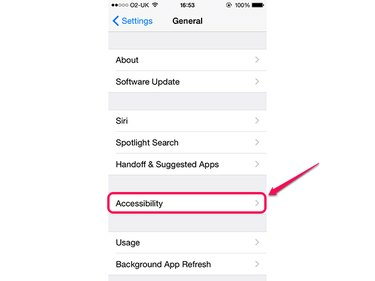
Credito immagine: Immagine per gentile concessione di Apple.
Rubinetto Accessibilità.
Passaggio 3
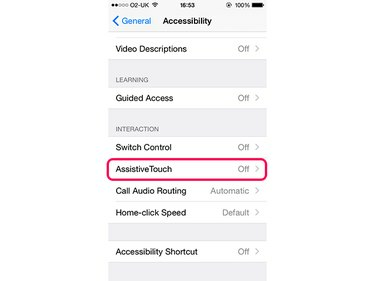
Credito immagine: Immagine per gentile concessione di Apple.
Rubinetto Tocco assistito. Potrebbe essere necessario scorrere verso il basso per rendere visibile questa opzione.
Passaggio 4
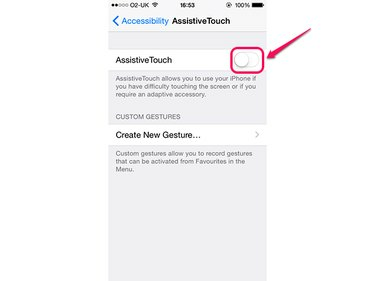
Credito immagine: Immagine per gentile concessione di Apple.
Clicca il Tocco assistito passare per abilitarlo.
Rotazione dello schermo
Passo 1

Credito immagine: Immagine per gentile concessione di Apple.
Apri l'app che desideri utilizzare e tocca Tocco assistito sovrapposizione.
Passo 2
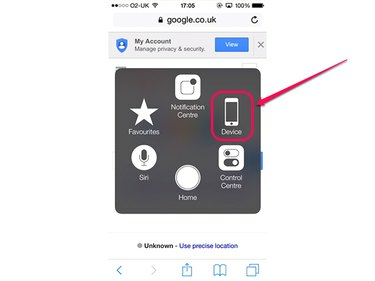
Credito immagine: Immagine per gentile concessione di Apple.
Rubinetto Dispositivo.
Passaggio 3
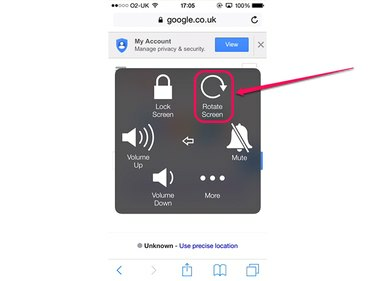
Credito immagine: Immagine per gentile concessione di Apple.
Rubinetto Ruota schermo.
Passaggio 4
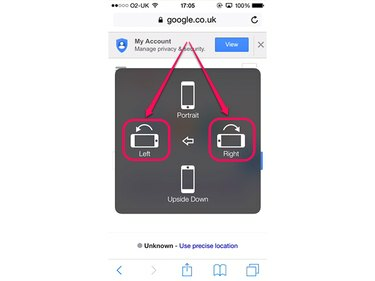
Credito immagine: Immagine per gentile concessione di Apple.
Tocca uno dei due Sinistra o Destra, a seconda di come desideri tenere l'iPhone in orientamento orizzontale. Se vuoi il pulsante Home sotto il pollice destro, tocca Sinistra; altrimenti, tocca Destra.
Passaggio 5
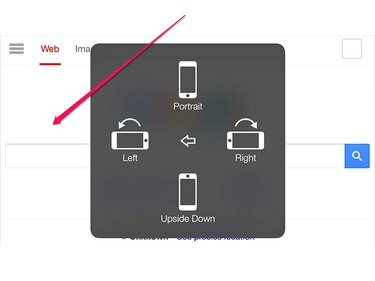
Credito immagine: Immagine per gentile concessione di Apple.
Tocca un punto qualsiasi all'esterno dell'overlay per ridurlo a icona e tornare all'app.
Consiglio
Per riportare lo schermo all'orientamento verticale, riapri il menu e tocca Ritratto, o semplicemente torna alla schermata Home. Tieni presente che quando lo fai, l'iPhone è ancora bloccato in orientamento verticale, quindi devi sbloccarlo tramite il Centro di controllo se vuoi che lo schermo ruoti di nuovo automaticamente.




