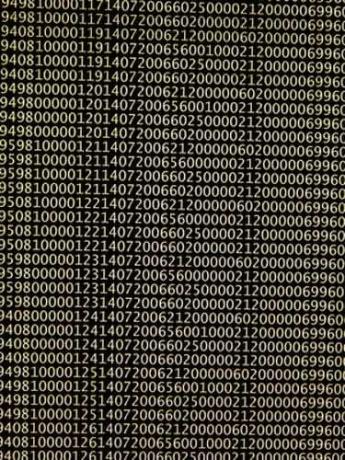
Creare il tuo database di gestione delle relazioni con i clienti (CRM) può sembrare un'attività impossibile, ma puoi utilizzare alcuni dei modelli di database di Microsoft Access per aiutarti. Il database di gestione delle relazioni con i clienti incluso in Access ti fornisce una tabella, query, moduli e report per darti un avvio rapido sul tuo CRM. Una volta creato il tuo CRM, tutto ciò che resta da fare è aggiungere i tuoi dati e personalizzare moduli, query e report.
Passo 1
Apri Microsoft Access e individua la galleria dei modelli. Per trovare la galleria dei modelli in Access 2003, seleziona "File" e "Nuovo". Utilizzando il riquadro attività di destra, individuare la casella di ricerca dei modelli. Digita "database". Vedrai tutti i database disponibili. Scarica il database di gestione dei contatti di vendita. Per trovare la galleria dei modelli in Access 2007, seleziona il pulsante "Office" e seleziona "Nuovo". Utilizzando il riquadro attività a sinistra, seleziona la categoria aziendale dall'ufficio Microsoft online. Il database di gestione delle relazioni con i clienti si trova all'interno dei modelli aziendali. Scarica questo database una volta individuato.
Video del giorno
Passo 2
Rivedi il modello per assicurarti che soddisfi le tue esigenze. Il modello potrebbe aprirsi per visualizzare un modulo per l'immissione dei dati. Per visualizzare il database nella sua interezza, selezionare "F11". Ciò ti consentirà di visualizzare tutte le tabelle, le query, i moduli, i report, le macro e i moduli.
Passaggio 3
Modifica le tabelle e i moduli per le tue esigenze di database personalizzate. Mentre esamini le tabelle e i moduli, modificali nel tuo progetto corrente. Ciò potrebbe richiedere la modifica delle proprietà dei campi delle tabelle e dei moduli.
Passaggio 4
Rivedere le relazioni di accesso tra le tabelle. Se necessario, modificali secondo le tue esigenze. Ciò potrebbe richiedere la rottura delle relazioni o la creazione di nuove.
Passaggio 5
Inserisci i tuoi dati nelle tabelle e nei moduli personalizzati. È possibile importare i dati direttamente nelle tabelle di Access o utilizzare i moduli per inserire manualmente i dati in Access. Quindi procedi all'esecuzione delle query e dei rapporti.
Passaggio 6
Esegui le tue query. Se il modello non contiene query, utilizzare la procedura guidata query o la visualizzazione Struttura query per creare query. L'utilizzo delle regole di convalida delle query può aiutarti a trovare i dati dalle tabelle e dai moduli.
Passaggio 7
Esegui i tuoi rapporti personalizzati. Se il modello non contiene report, utilizzare la procedura guidata report o la visualizzazione struttura report per creare report.
Passaggio 8
Completa le tue personalizzazioni salvando il tuo database. Questo memorizzerà tutto il tuo lavoro e consentirà l'accesso futuro al tuo nuovo database.
Suggerimenti e avvertenze
- Se il tuo computer non scarica automaticamente questi modelli, puoi sempre ottenerli gratuitamente dalla galleria dei modelli Microsoft (vedi Risorse).




