Le linee sullo schermo di un iPhone potrebbero apparire senza una ragione ovvia. A volte, sono un segno di un problema serio, come un guasto hardware o software, ma possono anche essere dovuti a un'app difettosa o a un problema tecnico sull'iPhone. Se non riesci a capire perché lo schermo mostra linee e non riesci a identificare un'app canaglia, riavvia, ripristina o ripristina l'iPhone.
Valuta il problema
Prima di risolvere i problemi, prova a capire perché lo schermo ha delle linee e quando le mostra.
Video del giorno
Passo 1
Pensa se le modifiche all'iPhone potrebbero aver attivato il problema. Ad esempio, se le linee sono apparse per la prima volta dopo aver lasciato cadere il ricevitore o averlo esposto all'acqua, potrebbero essere un segno di danno. Se hai lasciato cadere l'iPhone, le correzioni per la risoluzione dei problemi potrebbero non risolvere il problema; se il portatile è bagnato, asciuga l'iPhone prima di provare a riparare lo schermo per evitare danni più gravi. Se lo schermo è stato sostituito di recente, potrebbe non essere collegato correttamente e potrebbe essere necessario ripararlo.
Passo 2
Usa app diverse per vedere se le linee appaiono su tutte. Se lo fanno, passa alla risoluzione dei problemi; se le righe vengono visualizzate solo quando utilizzi un'app specifica, eliminala e reinstallala.

Credito immagine: Immagine per gentile concessione di Apple
Tocca e tieni premuta l'app sulla schermata Home finché non inizia a tremare. Seleziona il X che appare nell'angolo dell'app per eliminarla.
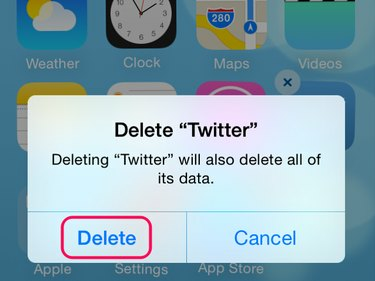
Credito immagine: Immagine per gentile concessione di Apple
Selezionare Elimina sul messaggio di conferma e premere il tasto Casa per tornare alla normale schermata Home.

Credito immagine: Immagine per gentile concessione di Apple
Apri il App Store, cerca l'app e seleziona Download cloud pulsante per reinstallare l'app. Se l'app ha ancora linee sullo schermo, contatta il suo sviluppatore per assistenza.
Avvertimento
- Se un'app non mostra un X quando lo tieni premuto, è un'app di sistema Apple che non può essere disinstallata.
- Puoi reinstallare le app gratuitamente finché sono ancora disponibili nell'App Store, ma perdi i dati delle app quando elimini un'app.
Riavvia o ripristina l'iPhone
A volte, un iPhone subisce un problema tecnico che lo fa smettere di funzionare correttamente. Potresti non essere in grado di identificare il problema, ma potresti essere in grado di risolverlo riavviando o ripristinando l'iPhone. Inizia la risoluzione dei problemi con un riavvio e utilizza un ripristino se non funziona.
Eseguire un riavvio
Tieni premuto il tasto Sonno-veglia pulsante. Su un iPhone 6, questo è sul lato del telefono; su un iPhone 5, è in alto. Tenere premuto il pulsante fino a quando Scorri per spegnere appare il cursore. Scorri il cursore e attendi che l'iPhone si spenga. premi il Sonno-veglia pulsante per riavviare.
Eseguire un ripristino
tieni premuto il Sonno-veglia e Casa pulsanti insieme. Quando viene visualizzato il logo Apple, rilascia i pulsanti. L'iPhone si spegne, si ripristina e si riavvia.
Ripristina l'iPhone
Se vedi ancora delle linee sullo schermo dopo un riavvio e un ripristino, prova a ripristinare l'iPhone. Questo processo cancella i dati e riporta l'iPhone alle impostazioni di fabbrica. Puoi quindi ripristinare le impostazioni più recenti utilizzando un backup o configurare l'iPhone come se fosse nuovo.
Consiglio
- Prima di ripristinare l'iPhone, assicurati di utilizzare la versione più aggiornata di iTunes sul tuo computer. Aprire iTunes, Selezionare Aiuto poi Controlla gli aggiornamenti. Se è disponibile un aggiornamento, installalo.
- Non puoi ripristinare un iPhone se Trova il mio iPhone è attivato. Rubinetto Impostazioni sull'iPhone, tocca iCloud e disattivare la funzione.
Passo 1

Credito immagine: Immagine per gentile concessione di Apple
Collega l'iPhone al computer e apri iTunes. Seleziona l'icona dell'iPhone e apri Riepilogo nell'area Impostazioni.
Passo 2
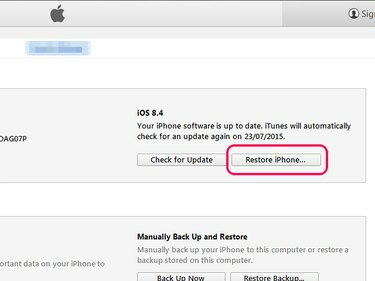
Credito immagine: Immagine per gentile concessione di Apple
Vai all'area iPhone e seleziona Ripristina l'iphone. Vedrai una richiesta per eseguire il backup dell'iPhone. Se desideri ripristinare le impostazioni chiave quando configuri l'iPhone dopo un ripristino, crea il backup.
Avvertimento
Un ripristino cancella tutti i tuoi media e altri dati. Assicurati di aver capito cosa iTunes esegue il backup prima di procedere. Un backup non ripristina tutte le impostazioni e i dati.
Passaggio 3
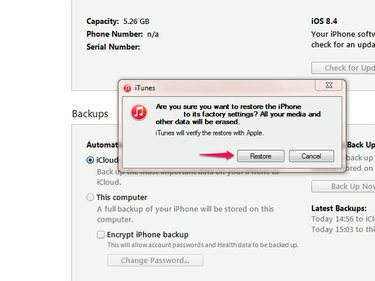
Credito immagine: Immagine per gentile concessione di Apple
Selezionare Ristabilire e attendi che iTunes ripristini l'iPhone. Non scollegare l'iPhone durante il processo. Al termine del ripristino, segui le istruzioni per configurare l'iPhone come nuovo o dal backup.
Consiglio
- Se non utilizzi iPhone con un computer, seleziona Impostazioni nella schermata Home dell'iPhone, seguito da Generale, Ripristina e Cancella tutti i contenuti e le impostazioni per ripristinare il dispositivo.
- Se vedi ancora delle linee sullo schermo dopo la risoluzione dei problemi, contatta Supporto Apple per ulteriore aiuto.
pixel



