Mentre il 21° secolo scivola verso la distopia cyberpunk, la privacy online è (o dovrebbe essere) nella mente di tutti, in particolare considerando gli Stati Uniti. 2017 della Federal Communications Commission pronunciarsi sulla neutralità della rete. Le reti private virtuali (VPN) sono un modo sempre più popolare per affermare un po' più di controllo sulla tua attività online attività, proteggendo i tuoi dati dagli occhi indiscreti di hacker malvagi e avidi monopoli delle telecomunicazioni nello stesso modo. Puoi anche configurare VPN per console di gioco come Xbox One e in questa guida ti mostreremo come.
Contenuti
- Connessione a una VPN tramite il router
- Connessione a una VPN tramite il computer
- Per Windows: attiva la condivisione della connessione Internet
- Per Mac: attiva la condivisione della connessione Internet
Video consigliati
Moderare
25 minuti
Xbox One
Router
VPN fornitore
Perché utilizzare una VPN per la tua console di gioco? Gli stessi motivi per cui ne useresti uno in generale: proteggere la tua identità e attività da coloro che vogliono rintracciarti, comprese aziende, hacker e governo; eludere
versioni dei servizi di streaming di diversi paesi e vetrine; e, particolarmente importante per i giochi, impedire al tuo fornitore di servizi Internet di farlo limitando la larghezza di banda.Prima di iniziare, devi trovare e registrarti per a Servizio VPN. (Se desideri un consiglio, manteniamo un elenco aggiornato dei
Connessione a una VPN tramite il router
Esistono due metodi per configurare una VPN su Xbox One — tramite il router o il PC. Ti consigliamo di configurarlo tramite il router, poiché il metodo basato su PC richiede di mantenere la tua Xbox connessa al PC tramite cavo Ethernet.
Passo 1: Accedi al pannello di controllo del tuo router e inserisci i dettagli forniti dalla tua VPN.
Generalmente, ciò comporta l'inserimento dell'indirizzo IP del router in un browser Web connesso alla rete locale, ma fare riferimento alle istruzioni operative del router per i dettagli.

Passo 2: Trova la scheda per controllare la connessione del router alla rete esterna. Il nome varia, ma generalmente è chiamato qualcosa come "Base", "Rete" o "Configurazione WAN".
Imparentato
- Ascia artefatto Fortnite: come distruggere le pietre e posizione migliore
- Come iniziare il DLC Battaglia di Zhongyuan in Wo Long: Fallen Dynasty
- Come regalare giochi su Steam
Passaggio 3: Inserisci i dettagli che ti sono stati forniti al momento della registrazione alla tua VPN (IP, subnet mask, nome utente e password, ecc.). Anche in questo caso, i dettagli varieranno: in caso di dubbi, seguire le istruzioni fornite dal vostro
Passaggio 4: Collega la tua Xbox One al router. premi il Xbox pulsante per visualizzare la Guida.
Passaggio 5: Andate completamente a destra dentro Impostazioni, quindi vai a Rete.
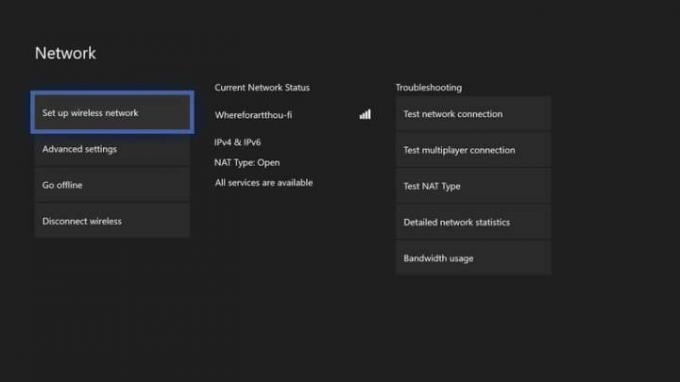
Passaggio 6: Evidenziare Rete impostazioni e premere UN.
Passaggio 7: Selezionare Configura la rete wireless e configura la tua Xbox per utilizzare il router che abbiamo connesso alla tua VPN nel passaggio 1.
Passaggio 8: Se il tuo layout lo consente, puoi scegliere di connettere la tua Xbox al router direttamente tramite Ethernet, che consigliamo per la connessione più stabile se i giochi online sono importanti per te.
Questo è tutto ciò che devi fare! Ora sei pronto per navigare, trasmettere in streaming e giocare in sicurezza anonima.
Connessione a una VPN tramite il computer
Tieni presente che per far funzionare la tua Xbox One tramite la connessione VPN del tuo PC è necessario che il tuo PC disponga di due adattatori di rete: uno per Internet e un secondo per la console. Laptop in genere hanno sia un adattatore wireless che uno cablato, ma i PC desktop variano di più, soprattutto se lo erano costruito in casa.
Se non hai due adattatori di rete pronti quando inizi il processo, alcune delle opzioni di configurazione rilevanti non appariranno nemmeno. Tra questo e il fatto che collegare il tuo sistema in questo modo richiede di tenere il PC acceso ogni volta utilizzi la tua Xbox One online, generalmente consigliamo il metodo precedente poiché è più semplice nel lungo periodo termine.
Passo 1: Collega il tuo computer al servizio VPN. I dettagli varieranno a seconda di cosa

Passo 2: Collega la tua Xbox direttamente all'adattatore di rete del tuo computer tramite cavo Ethernet.


Per Windows: attiva la condivisione della connessione Internet
Assicurati di aver effettuato l'accesso come utente con privilegi a livello di amministratore. Premere il tasto Windows più "X" per aprire il menu Power User.
Passo 1: Selezionare Le connessioni di rete.
Passo 2: Selezionare Cambia adattatore opzioni dal menu.
Passaggio 3: Fai clic con il pulsante destro del mouse sulla connessione VPN e seleziona Proprietà.
Passaggio 4: Apri il Condivisione scheda.
Passaggio 5: Seleziona la casella "consenti ad altri utenti della rete di connettersi tramite la connessione Internet di questo computer".
Passaggio 6: Dal menu a tendina che appare, seleziona Ethernet O Rete locale.
Passaggio 7: Premere OK e la tua Xbox ora dovrebbe essere in grado di connettersi online tramite la connessione VPN del tuo computer.
Se la tua Xbox One non riconosce la rete, vai su Impostazioni di rete e assicurati che sia impostata per la connessione tramite una rete cablata.
Per Mac: attiva la condivisione della connessione Internet
Scegli il simbolo della mela (situato nell'angolo in alto a sinistra dello schermo).
Passo 1: Selezionare Preferenze di Sistema.
Passo 2: Clic Condivisione.

Passaggio 3: Scegliere Condivisione su internet dall'elenco sul lato sinistro. Verrà visualizzato un menu a discesa sotto "Condividi la tua connessione da": scegli la rete della tua VPN da quest'area.
Passaggio 4: Verrà visualizzato un altro menu a discesa sotto "Ai computer che utilizzano": seleziona qui l'opzione "Ethernet".
Passaggio 5: Dopo averlo fatto, devi selezionare la casella accanto Condivisione su internet.
Passaggio 6: Una volta completato questo passaggio, verrà visualizzato un cerchio verde. Ciò segnala che hai configurato correttamente la funzionalità di condivisione Internet ed è ufficialmente attivo e funzionante.
Se riscontri problemi lungo il percorso, ricontrolla per assicurarti di aver completato correttamente tutti i passaggi. Un suggerimento utile è aprire le Impostazioni di rete e vedere se supporta la tua rete specifica, poiché alcune potrebbero non essere compatibili.
Vale la pena ricordare che le VPN possono influire negativamente sulla velocità della tua connessione Internet. La velocità di connessione dipende spesso da dove si trova il tuo server. Se si trova in un'area con cattivo servizio, riscontrerai una connessione più lenta e tempi di caricamento prolungati. Anche se questo è molto scomodo, vale la pena provare frustrazione nel sapere che i tuoi dati sono al sicuro.
Raccomandazioni degli editori
- Il tuo abbonamento Xbox Live Gold si trasformerà in Xbox Game Pass Core questo settembre
- Come disinstallare i giochi Steam (e reinstallarli in seguito)
- Come ottenere Xbox Game Pass su Steam Deck
- Come ottenere i guanti da mantello di Wildguard Relik e il fucile d'assalto MK-Alpha in Fortnite
- Come trasmogrificare l'equipaggiamento in Diablo 4
Migliora il tuo stile di vitaDigital Trends aiuta i lettori a tenere d'occhio il frenetico mondo della tecnologia con tutte le ultime notizie, divertenti recensioni di prodotti, editoriali approfonditi e anteprime uniche nel loro genere.

