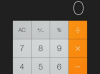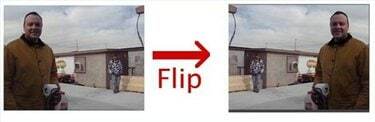
Capovolgere un filmato crea un'immagine speculare
Perché capovolgere un film? Il ribaltamento consente di modificare leggermente l'impatto dell'immagine visiva. Se il filmato mostra del movimento, farlo muovere da sinistra a destra lo fa sembrare naturale (dato che leggiamo da sinistra a destra). Capovolgere il movimento in modo che si sposti da destra a sinistra farà sembrare il movimento più lento. Allo stesso modo, avere un portavoce sul lato destro dello schermo è una posizione visiva più forte che averlo a sinistra. Puoi anche capovolgere solo sezioni di un film, il che ti dà un maggiore controllo sul prodotto finale.
Passo 1
Apri il progetto con cui vuoi lavorare in iMovie o crea un nuovo progetto. Puoi capovolgere i filmati solo quando sono nei progetti, non puoi capovolgere la clip originale.
Video del giorno
Passo 2
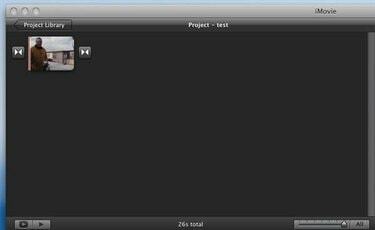
La clip da capovolgere.
Trascina la clip nel progetto.
Passaggio 3

Il menu dell'ingranaggio
Sposta il cursore sulla clip e su di essa viene visualizzato un menu con un ingranaggio.
Passaggio 4

Scegli "Regolazioni clip".
Fare clic sul menu "Ingranaggio" e viene visualizzato un menu a discesa. Scegli "Regolazioni clip" da questo menu.
Passaggio 5
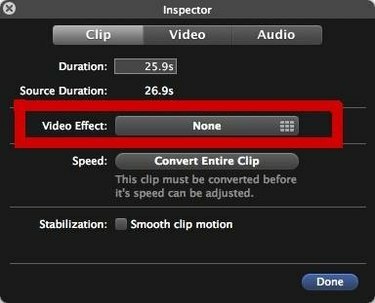
Fare clic su "Effetto video".
Viene visualizzata una finestra "Ispettore". Fare clic sul grande pulsante con l'etichetta "Nessuno" accanto a "Effetto video".
Passaggio 6

Fare clic sull'effetto video "Capovolgi".
Fare clic su "Capovolgi", che è il secondo da sinistra nella riga in alto. Puoi spostare il cursore sulla clip per spostarti avanti e indietro attraverso la clip con l'effetto applicato, in modo da poter vedere in anteprima come apparirà.
Passaggio 7
Viene visualizzata di nuovo la finestra "Ispettore", solo ora "Capovolto" accanto a "Effetto video". Fare clic sul pulsante "Fine" nell'angolo in basso a destra per terminare.
Avvertimento
Verifica che non siano visibili parole nel filmato. Se capovolgi un filmato che contiene parole, è molto ovvio che si è verificato il capovolgimento.
L'immagine appare non capovolta nella finestra del progetto (a sinistra). La finestra di anteprima (a destra) mostra correttamente l'immagine capovolta.
Tieni presente che Apple aggiorna e modifica il funzionamento dei programmi iLife con ogni versione, quindi questa procedura potrebbe non essere applicabile alle versioni precedenti di iMovie.