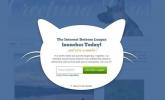Il tuo monitor è come un filtro per le prestazioni grezze del tuo PC. Potresti ottenere un frame rate eccellente nei giochi, ma non importa se il tuo monitor non può aggiornarsi abbastanza volte per visualizzare tutti quei fotogrammi. È qui che entra in gioco l’overclocking. In questa guida ti spiegheremo come overclockare in sicurezza il tuo monitor.
Contenuti
- Overclocking del monitor: un primer
- Come overcloccare il tuo monitor
- I rischi dell'overclocking del monitor
L'overclocking del monitor non aumenterà le prestazioni di gioco, ma può aiutarti a rendere i tuoi giochi più fluidi. Abbiamo raccolto tre strumenti software che semplificano l'overclocking del tuo monitor, indipendentemente dal scheda grafica o monitor che hai.
Video consigliati
Non ci sono restrizioni sul tipo di monitor che puoi overcloccare, ma fai attenzione alla porta che stai utilizzando e alle sue limitazioni. DisplayPort 1.4, ad esempio, supporta
Ulteriori letture:
- Dovresti overcloccare la tua CPU?
- Come overcloccare in sicurezza la tua CPU
- Come overcloccare la RAM
- Come overcloccare la tua scheda grafica
- I migliori monitor per computer
Overclocking del monitor: un primer

Prima di iniziare a overclockare il tuo monitor, definiamo esattamente cosa stai overclockando. A differenza di una CPU o
La frequenza di aggiornamento del monitor determina quante volte viene aggiornata l'immagine in un secondo. Un display a 60 Hz, ad esempio, si aggiornerà 60 volte al secondo. La frequenza di aggiornamento è simile alla frequenza dei fotogrammi, ma non confondere le due cose: la frequenza di aggiornamento è quante volte il tuo monitor aggiorna la sua immagine, indipendentemente dal fatto che sia dotato di nuovi fotogrammi. Il frame rate, d'altra parte, si riferisce a quanti nuovi fotogrammi hai
Quando si effettua l'overclocking di un monitor, si spinge la frequenza di aggiornamento oltre la velocità nominale, il che conta davvero solo nei giochi. Se la frequenza dei fotogrammi è superiore alla frequenza di aggiornamento, puoi vedere più fotogrammi unici ogni secondo eseguendo l'overclocking. Fondamentalmente, rende i tuoi giochi più fluidi. Se desideri qualche informazione in più, assicurati di leggere il nostro articolo su monitor da gioco ad alta frequenza di aggiornamento.
Il problema è che ogni monitor è diverso. E intendiamo ogni tenere sotto controllo. Ogni pannello è leggermente diverso, quindi potresti prenderne due identici monitor della stessa marca e ottengono risultati di overclocking diversi. Tieni presente che il tuo pannello specifico potrebbe overclockare peggio o meglio di altri pannelli, anche della stessa marca.
Se possibile, prova a trovare quante più informazioni sul pannello del tuo monitor. Questo è il display effettivo, non il monitor stesso. Molti produttori spediscono i loro
Come overcloccare il tuo monitor
Esistono diversi modi per overclockare il monitor. Abbiamo raccolto i tre strumenti più popolari e ti spiegheremo come utilizzarli. Sono disponibili altri strumenti, ma i tre seguenti funzioneranno con quasi tutte le GPU AMD, Nvidia e Intel.
Indipendentemente dall'utilità di overclock che utilizzi, dovrai aggiornare la frequenza di aggiornamento in Windows per applicare effettivamente l'overclock. Per fare ciò, apri l'app Impostazioni, vai a Schermo, e seleziona Impostazioni di visualizzazione avanzate. Troverai un menu a discesa lì per aggiornare la frequenza di aggiornamento.
Come tutti i tentativi di overclocking, è meglio iniziare con un ritmo basso e lento. Invece di passare direttamente alla frequenza di aggiornamento desiderata, apporta modifiche moderate nel corso di una serie di prove, assicurandoti di verificare la nuova frequenza di aggiornamento ad ogni ciclo.
Per fare ciò, ti consigliamo di utilizzare il file strumento per saltare i fotogrammi di Blur Busters. Questo strumento si sincronizza con la frequenza di aggiornamento del display e fa lampeggiare rapidamente una serie di quadrati. Per il test, scatta una foto del tuo schermo (non uno screenshot) con una lunga esposizione. L'obiettivo è catturare più quadrati contemporaneamente. Se la tua immagine mostra una serie di quadrati ininterrotti, l'overclock ha funzionato. Se sono presenti degli spazi vuoti, il monitor salta dei fotogrammi.
Utilità di risoluzione personalizzata (CRU)

L'utilità di risoluzione personalizzata (CRU) è uno strumento gratuito dello sviluppatore ToastyX. In realtà non hai bisogno della CRU perché puoi impostare risoluzioni e frequenze di aggiornamento personalizzate nei pannelli di controllo grafico di Nvidia e AMD. Tuttavia, è uno strumento di overclocking del monitor quasi universale, quindi vale la pena averlo nella tasca posteriore dei pantaloni.
Scarica CRU ed estrai i quattro file eseguibili. Selezionare CRU.exe tra di loro, quindi seguire questi passaggi:
Passo 1: seleziona il display attivo utilizzando il menu a discesa in alto.
Passo 2: Sotto Risoluzioni dettagliate, clic Aggiungere.
Passaggio 3: Sotto il Tempistica menu a discesa, selezionare Automatico (PC) se utilizzi un monitor LCD tradizionale o Automatico (HDTV) se usi una TV.
Passaggio 4: inserisci la frequenza di aggiornamento desiderata nel Frequenza di aggiornamento scatola.
Passaggio 5: fare clic OK.
Fatto ciò, riavvia il computer e segui i passaggi in Windows per aggiornare la frequenza di aggiornamento. Se lo schermo diventa nero o è incasinato, attendi qualche secondo finché Windows non ripristina automaticamente la frequenza di aggiornamento precedente. Ciò significa che hai spinto troppo oltre l'overclock. Se tutto va bene, aggiorna il tuo profilo in CRU e ripeti.
Pannello di controllo Nvidia

Se hai una Nvidia
A proposito, assicurati che i tuoi driver siano aggiornati e di avere la versione più recente Pannello di controllo Nvidia installato. Aprilo e segui questi passaggi:
Passo 1: Sotto Schermo, Selezionare Modifica risoluzione.
Passo 2: Clic Personalizzare.
Passaggio 3: Controllo Abilita risoluzioni non esposte dal display, quindi seleziona Crea risoluzione personalizzata.
Passaggio 4: Inserisci la frequenza di aggiornamento desiderata nel file Frequenza di aggiornamento scatola.
Passaggio 5: Clic Test.
Passaggio 6: Seleziona il tuo nuovo profilo, quindi aggiorna il Frequenza di aggiornamento cadere in picchiata.
Passaggio 7: Selezionare Fare domanda a.
A differenza di CRU, puoi testare la nuova frequenza di aggiornamento all'interno del pannello di controllo di Nvidia. Tuttavia, non è sempre accurato, quindi attendi fino al clic Fare domanda a per vedere se il tuo overclock funziona effettivamente. Dopo aver verificato tutto, verifica la nuova frequenza di aggiornamento in Windows, quindi ripeti la procedura sopra fino a raggiungere l'overclock desiderato.
Software Radeon

Per gli utenti AMD, puoi seguire una procedura simile nell'app Impostazioni Radeon. Proprio come Nvidia, assicurati di aver aggiornato i tuoi driver e di avere la versione più recente di Software Radeon installato. Successivamente, segui questi passaggi:
Passo 1: Clicca il Impostazioni icona.
Passo 2: Seleziona il Schermo scheda.
Passaggio 3: Selezionare Creare accanto a Risoluzioni personalizzate.
Passaggio 4: Inserisci la frequenza di aggiornamento desiderata nel file Frequenza di aggiornamento scatola
Passaggio 5: Selezionare Salva.
Proprio come con gli altri strumenti, ti consigliamo di iniziare lentamente. Ripeti la procedura sopra descritta, apportando piccole modifiche alla frequenza di aggiornamento finché non raggiungi la velocità desiderata. Al termine, verifica la nuova frequenza di aggiornamento in Windows.
I rischi dell'overclocking del monitor

A differenza di una CPU o
Tuttavia, è possibile applicare un overclock in cui tutto sembra normale. Ecco perché verificare il tuo overclock è così importante. Anche se Windows e l'utilità di overclock che stai utilizzando mostrano la frequenza di aggiornamento corretta, vuoi comunque verificare utilizzando il test Blur Busters collegato sopra. Il funzionamento del pannello troppo al di sopra della frequenza di aggiornamento nominale può aumentare il consumo energetico e ridurre la durata del monitor.
Conoscere il più possibile il pannello all'interno del monitor può ridurre la maggior parte dei rischi di overclocking. Come accennato, alcuni produttori di monitor applicano un overclock di fabbrica al pannello, anche se non trovi nulla a riguardo sulla confezione o nel manuale. Evitare di applicare un overclock sopra uno esistente.
Raccomandazioni degli editori
- Perché i nuovi SSD si stanno sciogliendo e come proteggere i tuoi
- Per lavoro o gaming: queste sono le migliori offerte monitor Prime Day
- Come testiamo i monitor
- Come convertire i tuoi nastri VHS su DVD, Blu-ray o digitali
- Gli annunci dubbi sui monitor Dell si trasformano in problemi legali