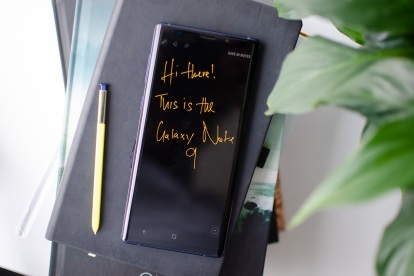
Quello di Samsung Galassia Nota 10 è quasi arrivato, ma questo non significa che Galassia Nota 9 un pessimo acquisto in assoluto. Certo, potresti voler aspettare uno sconto adesso, ma è comunque un telefono eccellente; dalla S Pen riprogettata alla nuovissima Interfaccia utente Samsung One, ci sono molte nuove funzionalità.
Contenuti
- Come cambiare lo sfondo e il salvaschermo
- Come creare più istanze di un'app
- Come cambiare la risoluzione dello schermo
- Come creare una cartella protetta
- Come passare a Google Messaggi
- Come personalizzare le app sullo schermo Edge
- Come cambiare la barra di navigazione
- Come personalizzare il telecomando della S Pen
- Come attivare il filtro luce blu
Una volta che hai avuto l'opportunità di aprire la confezione della tua nuova bellezza e modificare alcune impostazioni chiave, scorri verso il basso per dare un'occhiata ad alcuni dei nostri suggerimenti e trucchi preferiti per Samsung Galaxy Note 9.
Video consigliati
Come cambiare lo sfondo e il salvaschermo
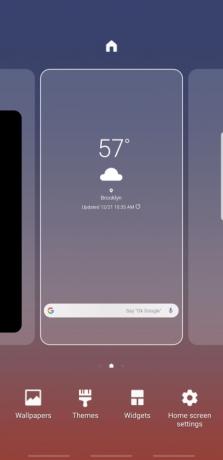
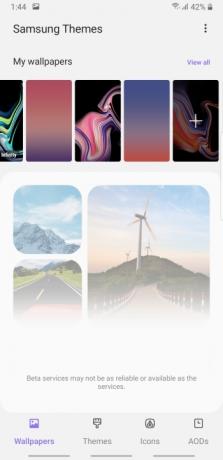
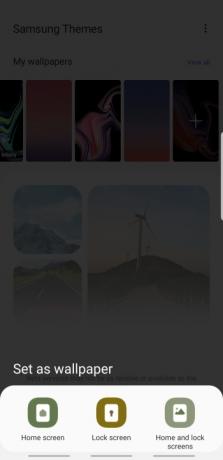
Forse il modo più semplice per personalizzare il tuo telefono è aggiornare lo sfondo. È un cambiamento semplice che richiede solo pochi secondi e Samsung offre numerose opzioni per gli sfondi.
Imparentato
- Samsung Galaxy Z Fold 5: tutto quello che sappiamo e cosa vogliamo vedere
- L’ultimo telefono Android di Asus potrebbe rappresentare una grande minaccia per il Galaxy S23 Ultra
- Il Galaxy Tab S9 Ultra sembra uno dei tablet più entusiasmanti del 2023
Se desideri sostituire lo sfondo, tocca a lungo sulla schermata principale e seleziona Sfondi. Scegli il tuo sfondo preferito e seleziona Schermata iniziale, Schermata di blocco, O Schermata iniziale e di blocco.
Come creare più istanze di un'app

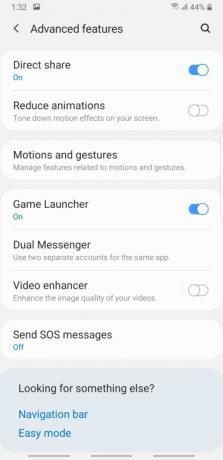

Hai qualche account Twitter? Odi dover disconnetterti ogni volta che desideri twittare? Sei fortunato, perché Samsung ha una funzione che ti consente di clonare determinate app.
Per la maggior parte, scoprirai che solo le app con un componente di comunicazione come Facebook oppure WhatsApp può essere clonato. Per provarlo, vai a Impostazioni > Funzionalità avanzate > Dual Messenger. Attiva il dispositivo di scorrimento accanto all'app che desideri clonare. Al termine, vedrai due icone per ciascuna app clonata.
Come cambiare la risoluzione dello schermo

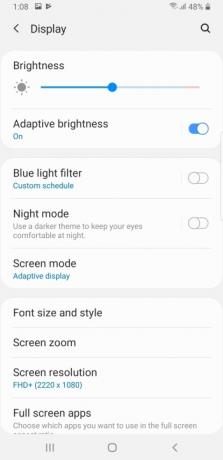
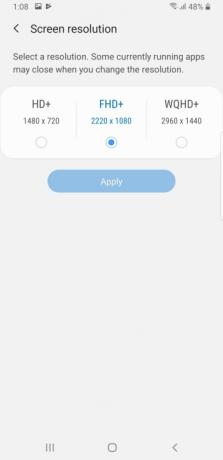
Il Samsung Galaxy Note 9 ha uno dei display più belli che puoi trovare su a smartphone. Sebbene il display AMOLED abbia una risoluzione WQHD+, Samsung imposta la risoluzione del telefono su FHD+ per impostazione predefinita.
Aggiornare la risoluzione dello schermo è molto semplice. Vai e basta Impostazioni > Display > Risoluzione dello schermo. Tocca la casella della radio sotto la risoluzione che desideri utilizzare.
Come creare una cartella protetta
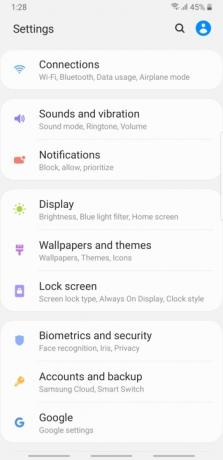


Se sei come la maggior parte delle persone, probabilmente hai file o app sensibili sul tuo telefono. Anche se creare una password, un PIN o una sequenza di sblocco complessi può essere utile in molte circostanze, probabilmente è una buona idea aggiungere un secondo livello di protezione. Fortunatamente, l'impostazione Cartella protetta di Samsung ti consentirà di creare una cartella privata per archiviare queste app e file.
Quando sei pronto per configurare la cartella protetta, vai Impostazioni > Dati biometrici e sicurezza > Cartella protetta. Inserisci il PIN, la sequenza o la password. Rubinetto Completare per completare la configurazione iniziale della cartella protetta.
Tocca il Cartella protetta icona nel cassetto delle app ed autenticarsi. Vedrai alcune app predefinite aggiunte alla tua cartella, ma puoi facilmente aggiungere app e documenti aggiuntivi toccando le icone nella parte inferiore del display.
Come passare a Google Messaggi
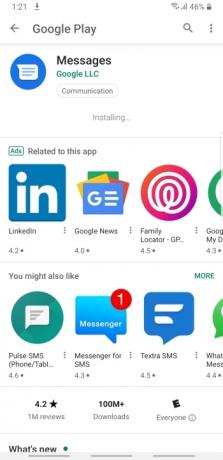
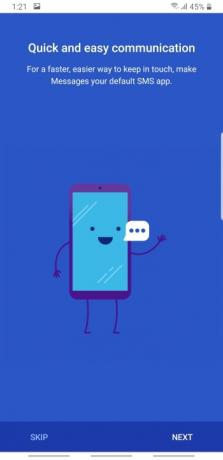
Mentre il Galaxy Note 9 funziona Androide, è coperto da una pesante skin Samsung. Oltre a una sensazione generale diversa, Samsung sostituisce anche alcune delle app Android predefinite con le proprie. Anche se alcune di queste app potrebbero piacerti, ci sono alcuni vantaggi definiti nell'utilizzo di Google Messaggi rispetto all'app Samsung Messaggi.
Passare a Google Messaggi è relativamente semplice e ti consentirà di inviare messaggi dal tuo computer e dal tuo telefono. Per configurarlo è sufficiente aprire l'app Google Play Store e scaricare Google Messaggi. Una volta scaricata l'app, seleziona Aprire. Ora dovrai renderlo predefinito per gli SMS. Rubinetto ProssimoE SÌ nella schermata popup.
Come personalizzare le app sullo schermo Edge

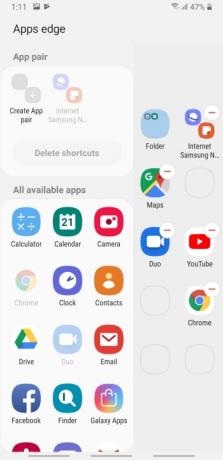
Il display Edge è una funzionalità amata da tempo sulla linea Samsung Galaxy Note. Con Edge puoi accedere rapidamente alle tue app preferite semplicemente toccando lo schermo. Sebbene Samsung abbia aggiunto alcune app predefinite al display Edge, puoi facilmente modificarle come preferisci.
Se desideri semplicemente personalizzare le app predefinite sul display Edge basta trascinare il dito dal lato destro dello smartphone. Selezionare Modificare e trascina le tue app preferite negli slot disponibili sul display Edge. Tocca l'icona meno per rimuovere eventuali scorciatoie che non desideri occupino spazio limitato sul display Edge.
C'è anche un'opzione per creare coppie di app. Per farlo tocca Crea coppia di app e seleziona le app che desideri associare. Ogni volta che toccherai l'icona di associazione dell'app in futuro, entrambe le app si apriranno nella schermata principale.
Come cambiare la barra di navigazione


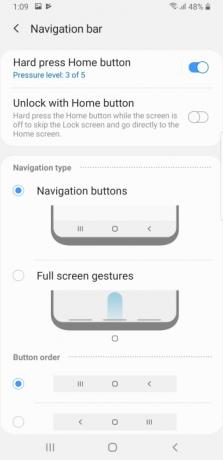
A meno che tu non sia un fan sfegatato di Samsung, potresti trovare la barra di navigazione un po' confusa poiché il pulsante Indietro e l'icona delle app recenti sono trasposti. Se ritieni che la posizione delle icone sia preoccupante o desideri semplicemente provare la nuova navigazione basata sui gesti di Samsung, è facile configurarla nelle impostazioni.
Pronto per aggiornare la barra di navigazione? Basta toccare Impostazioni > Display > Barra di navigazione. Se desideri modificare l'ordine dei pulsanti, tocca la casella di controllo accanto alla configurazione preferita.
Se desideri passare alla nuova barra di navigazione basata sui gesti, seleziona l'opzione preferita nel Tipo di navigazione sezione. Ti consigliamo anche di modificare l'ordine dei pulsanti se sei abituato alla tipica configurazione della barra di navigazione sulla maggior parte degli smartphone Android.
Come personalizzare il telecomando della S Pen

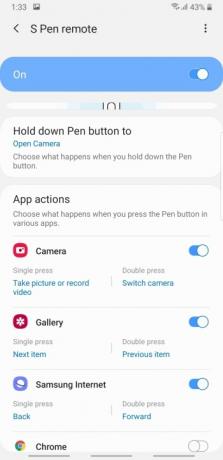
Samsung ha apportato alcuni importanti aggiornamenti alla S Pen sul Note 9. La nuova S Pen ti consente di utilizzare i suoi pulsanti come scorciatoie per completare una serie di azioni. Una volta che inizi a utilizzare la S Pen, potresti voler apportare alcune piccole modifiche al display. Fortunatamente, Samsung ha semplificato la modifica delle funzioni della S Pen nel menu delle impostazioni.
Vai e basta Impostazioni > Funzionalità avanzate > S Pen > Telecomando S Pen. In questa schermata vedrai le opzioni per le singole app Samsung. Premi semplicemente l'elemento che desideri modificare e ti verranno presentate opzioni aggiuntive. Se desideri disattivare completamente il telecomando della S Pen in alcune app, disattiva semplicemente il dispositivo di scorrimento accanto all'app selezionata.
Come attivare il filtro luce blu
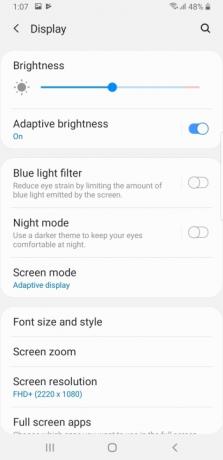
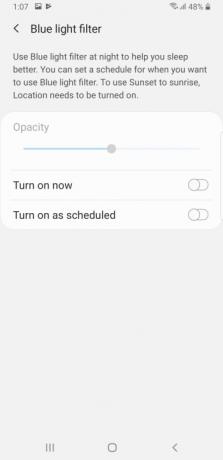
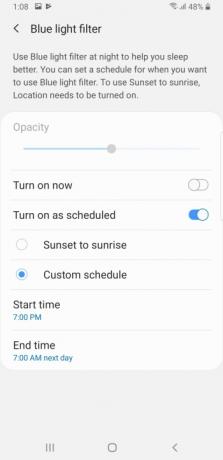
Stai cercando una buona notte di sonno? Se è così, potresti voler limitare l'uso del cellulare la sera. Per coloro che semplicemente non sopportano il pensiero di una rottura dello smartphone, c’è un’altra opzione. Il Samsung Galaxy Note 9 ha un fantastico filtro luce blu.
Per impostare il filtro luce blu, toccare Impostazioni > Display > Filtro luce blu. Hai la possibilità di attivare immediatamente il filtro o programmarlo. Se attivi Accendi come programmato puoi creare una pianificazione personalizzata per il filtro luce blu oppure puoi selezionare la casella radio accanto Dal tramonto all'alba se preferisci che il filtro si attivi automaticamente.
Raccomandazioni degli editori
- Samsung ci ha appena regalato 3 grandi teaser del Galaxy Unpacked
- Le migliori offerte per Samsung Galaxy Tab: ottieni un tablet Samsung per $ 129
- Le migliori custodie per Samsung Galaxy S23: le nostre 16 preferite in questo momento
- I migliori telefoni Samsung del 2023: i nostri 8 telefoni Galaxy preferiti
- I migliori tablet Android del 2023: i 9 migliori che puoi acquistare
Migliora il tuo stile di vitaDigital Trends aiuta i lettori a tenere d'occhio il frenetico mondo della tecnologia con tutte le ultime notizie, divertenti recensioni di prodotti, editoriali approfonditi e anteprime uniche nel loro genere.



