Apple non fornisce uno strumento per calibrare il touch screen dell'iPad, ma quando lo schermo dell'iPad si comporta male, le correzioni per la risoluzione dei problemi potrebbero far funzionare correttamente lo schermo. Lo schermo potrebbe non rilevare correttamente i gesti tattili oppure potrebbe rispondere lentamente o in modo irregolare. Eseguire i controlli di base sullo schermo prima di riavviare e ripristinare il dispositivo. Se ciò non risolve la calibrazione dello schermo, controlla se ci sono problemi con l'app e la memoria.
Avvertimento
Se lo schermo dell'iPad presenta problemi dopo aver fatto cadere o danneggiato il dispositivo, le correzioni per la risoluzione dei problemi potrebbero non risolvere il problema. Se lo schermo o l'hardware dell'iPad è danneggiato, portalo da un tecnico Apple autorizzato.
Controlla la tua protezione per lo schermo
Se lo schermo dell'iPad risponde in modo strano subito dopo aver applicato una nuova protezione per lo schermo, è possibile che alcune parti dello schermo non rispondano o rendano lenta. Rimuovere la protezione e vedere se questo risolve il problema. Inoltre, pulire lo schermo con un panno non abrasivo e privo di lanugine. Utilizzare un panno leggermente umido se sullo schermo sono presenti segni ostinati, ma non utilizzare un panno umido o prodotti per la pulizia, che possono danneggiare l'iPad.
Video del giorno
Riavvia e ripristina l'iPad
Se un problema tecnico del software fa sì che lo schermo dell'iPad risponda in modo strano ai gesti, potresti essere in grado di risolvere il problema spegnendo il dispositivo. tieni premuto il Sonno-veglia finché non vedi il pulsante Scorri per spegnere Messaggio. Scorri il cursore e attendi che l'iPad si spenga. premi il Sonno-veglia pulsante per riavviare il dispositivo.
Se il riavvio non fa alcuna differenza, ripristina l'iPad. tieni premuto il Sonno-veglia e Casa pulsanti insieme. Quando vedi il logo Apple, rilascia i pulsanti e attendi che l'iPad si ripristini e si riavvii.
Risoluzione dei problemi delle app
Verifica se il problema si verifica solo quando utilizzi un'app specifica o se si verifica su altre app. Se lo schermo funziona correttamente quando usi altre app, è probabile che la prima app sia in errore.
Se hai utilizzato l'app di recente, è ancora in esecuzione in background. Forzalo a chiuderlo e riaprirlo per vedere se questo risolve il problema.
Passo 1
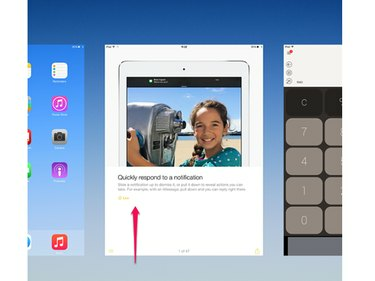
Credito immagine: Immagine per gentile concessione di Apple
Tocca due volte il Casa pulsante per aprire l'elenco delle app chiuse di recente. Vai all'immagine dell'app e scorri verso l'alto per chiudere l'app.
Passo 2
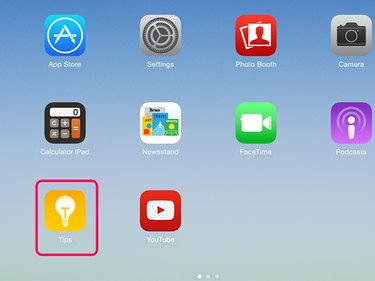
Credito immagine: Immagine per gentile concessione di Apple
premi il Casa pulsante per uscire dall'elenco. Riapri l'app toccandola nella schermata Home.
Consiglio
- Se un'app causa problemi persistenti allo schermo, eliminala e reinstallala. Tocca e tieni premuta l'app finché non inizia a oscillare sullo schermo. Clicca il X sull'icona per rimuoverlo dall'iPad. Quindi scaricalo di nuovo dall'App Store. Se hai ancora problemi di schermo che non si verificano con altre app, contatta lo sviluppatore dell'app.
- Se hai problemi di schermo su diverse app, forza l'interruzione dell'esecuzione di tutte le app in background. Questo potrebbe eliminare strani problemi che fanno funzionare lentamente l'iPad o rispondere in modo strano.
Avvertimento
Non puoi rimuovere le app che Apple installa su un iPad come parte del suo iOS. Se non vedi un X nell'angolo di un'app quando la tocchi e la tieni premuta, non puoi eliminarla dal dispositivo.
Controlla la capacità di archiviazione
Lo schermo dell'iPad potrebbe rispondere lentamente o in modo irregolare se la memoria del dispositivo è quasi piena, controlla lo spazio disponibile.
Passo 1

Credito immagine: Immagine per gentile concessione di Apple
Aprire Impostazioni e tocca Generale. Rubinetto utilizzo.
Passo 2

Credito immagine: Immagine per gentile concessione di Apple
Guarda al Usato e A disposizione numeri per vedere quanto spazio di archiviazione stai utilizzando e quanto è libero. Se il telefono è vicino alla capacità, eliminare parte del contenuto dell'iPad.
Consiglio
Rubinetto Gestisci spazio di archiviazione nel menu Utilizzo per vedere quali app utilizzano molta memoria.
Se non riesci a correggere la calibrazione dello schermo, l'iPad potrebbe avere un errore dello schermo o dell'hardware. Contatto Supporto Apple per consiglio.



