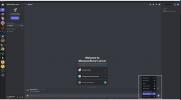Quando hai acquistato per la prima volta il tuo PC Windows, probabilmente eri entusiasta della sua capacità di farlo connettersi al Bluetooth. Ma non hai ancora capito come attivare la funzione per poter associare il mouse wireless Bluetooth, la tastiera Bluetooth, Altoparlante Bluetooth, auricolare Bluetooth, cuffie Bluetooth o qualsiasi altro dispositivo compatibile Bluetooth che potresti pensare di utilizzare con il tuo computer.
Contenuti
- Metodo 1: impostazioni di Windows
- Metodo 2: fare clic sul pulsante Bluetooth nel Centro operativo
- Come attivare il Bluetooth su Windows 11
Il problema Bluetooth si risolve ora. Per aiutarti, ti mostreremo come attivare il Bluetooth utilizzando diversi metodi e ti guideremo attraverso l'abbinamento del tuo Bluetooth dispositivo con il tuo computer o laptop Windows.
Video consigliati
Metodo 1: impostazioni di Windows
Prima di poter iniziare a utilizzare un dispositivo Bluetooth, è necessario configurare le cose. Ciò significa fare un salto nel menu delle impostazioni di Windows, ovvero il Pannello di controllo su Windows 7 e l'app Impostazioni su Windows 10.
Imparentato
- I MacBook potrebbero finalmente raggiungere i laptop Windows in questo importante modo
- Windows 11 sta per rendere le periferiche RGB molto più facili da usare
- La nuova app Backup di Windows 11 prende altro spunto dal Mac
Windows 10
Passo 1: Su un computer Windows 10, ti consigliamo di aprire il file Centro azione (sembra un fumetto di commento all'estremità destra della barra delle applicazioni di Windows 10). Nel menu che appare, clicca su Tutte le impostazioni pulsante. Quindi, seleziona Dispositivi e fare clic Bluetooth e altri dispositivi sul lato sinistro.

Passo 2: All'interno del Impostazioni sezione Bluetooth del menu, attiva/disattiva Bluetooth al SU posizione. Dopo aver attivato il Bluetooth, puoi fare clic su Aggiungi Bluetooth o altro dispositivo. Dopo il Aggiungi un dispositivo si apre la finestra, fare clic su Bluetoothe Windows 10 inizierà a cercare i dispositivi wireless Bluetooth.

Passaggio 3: Supponendo che tu abbia avviato la modalità di accoppiamento del tuo dispositivo Bluetooth, lo vedrai apparire nell'elenco dei dispositivi disponibili. Selezionalo e poi continua come indicato. Una volta collegato il dispositivo, verrà visualizzato nell'elenco delle periferiche collegate.
Windows 7
Tieni presente che Windows 7 è considerato "fine vita" (EOL) e non riceve più gli aggiornamenti critici di sicurezza di Microsoft. Ciò lo rende pericoloso da usare, poiché il malware potrebbe infettare il tuo computer a tua insaputa.
Di solito, una volta installato e configurato un adattatore Bluetooth su un sistema Windows 7, viene automaticamente acceso e pronto per l'uso. In alcuni PC, come un notebook con Bluetooth integrato, potrebbe essere presente una scorciatoia da tastiera attivare o disattivare il Bluetooth oppure nella barra delle applicazioni potrebbe essere presente un'icona che eseguirà la stessa operazione funzione.
Inoltre, diversi PC e adattatori Bluetooth possono includere le utilità necessarie per stabilire una connessione Bluetooth. Tuttavia, gli utenti possono generalmente premere il pulsante Scrostata pulsante e selezionare Strumenti e stampanti. Una volta che sei qui, scegli Aggiungi un dispositivo, scegli l'opzione desiderata e fai clic Prossimo. Tuttavia, dispositivi diversi avranno spesso procedure molto diverse per l'accoppiamento, quindi non dimenticare di cercare le istruzioni specifiche per il tuo dispositivo.
Metodo 2: fare clic sul pulsante Bluetooth nel Centro operativo

Windows 10 rende davvero semplice attivare e disattivare il Bluetooth. Tutto quello che devi fare è navigare verso il tuo Centro azione e seleziona il Bluetooth pulsante (cercare l'icona). Saprai che l'impostazione Bluetooth è disattivata quando il pulsante è grigio. Se è acceso, potrebbe leggere "non connesso" se non sei già connesso a un dispositivo Bluetooth, oppure ti dirà che un altro dispositivo è attualmente collegato e connesso.
Dovresti completare questo processo di accoppiamento solo una volta. Una volta che il dispositivo Bluetooth e il PC si sono registrati reciprocamente, dovrebbero connettersi automaticamente se il dispositivo è acceso e si trova nella portata appropriata. Quando non utilizzi l'impostazione Bluetooth, puoi disattivare il Bluetooth per prolungare la durata della batteria. Lasciare attiva la funzione Bluetooth può potenzialmente lasciarla esposta ad hacker o altri problemi, quindi è una buona idea disattivarla quando non la usi.
Come attivare il Bluetooth su Windows 11

finestre11 non è ancora generalmente disponibile, ma quando lo sarà dovrai sapere come abilitare il Bluetooth su Windows 11. Non preoccuparti troppo, però, poiché il processo è molto semplice. È una delle cose che Microsoft ha cercato di semplificare nel sistema operativo.
Passo 1: Fai clic sull'area accanto all'orologio: contiene le icone Wi-Fi, batteria e audio.
Passo 2: Nell'interruttore che si apre, cerca Bluetooth.
Passaggio 3: Clicca il Bluetooth scatola e assicurati che sia illuminata. Il Bluetooth verrà attivato. Se non è acceso, il Bluetooth di Windows 11 è disattivato.
Passaggio 4: Fare clic con il tasto destro sull'icona e scegliere Vai alle impostazioni.
Passaggio 5: Verrai portato al Bluetooth e dispositivi pagina, dove è possibile gestire e rimuovere diversi dispositivi. Puoi utilizzare l'interruttore per attivare il Bluetooth.
Se accedere alle impostazioni Bluetooth con i metodi sopra descritti è troppo complicato per te, non preoccuparti: puoi comunque abilitare il Bluetooth in Windows 11. Basta cercare nel menu Start "Impostazioni Bluetooth" e fare clic sul risultato della ricerca appropriato. Verrai quindi indirizzato alla pagina delle impostazioni Bluetooth che abbiamo appena descritto.
Raccomandazioni degli editori
- Problemi comuni di Windows 11 e come risolverli
- ChatGPT ora può generare gratuitamente chiavi Windows 11 funzionanti
- Windows AI Copilot sarà lo strumento di accessibilità per PC definitivo?
- Microsoft anticipa la revisione del design delle principali app di Windows 11
- Windows Copilot inserisce Bing Chat in ogni computer Windows 11
Migliora il tuo stile di vitaDigital Trends aiuta i lettori a tenere d'occhio il frenetico mondo della tecnologia con tutte le ultime notizie, divertenti recensioni di prodotti, editoriali approfonditi e anteprime uniche nel loro genere.