
Assicurati di dare un'occhiata al nostro Dare via per avere la possibilità di vincere la nostra build Steam Box.
IL Scatola del vapore è ormai una possibilità tangibile. Sebbene non sia stata rilasciata alcuna data di rilascio o design finale, Xi3 ha pubblicizzato la sua piattaforma di riferimento Piston al CES mentre altro hardware è stato esaminato a porte chiuse. Nel frattempo, Valve sta preparando Steam per un'eventuale release hardware con il nuovo Interfaccia Big Picture e supporto Linux. Tutti i pezzi stanno andando a posto.
Video consigliati
I giocatori desiderosi di una piattaforma innovativa e aperta non vedono l'ora che venga rilasciata, ma i dettagli rimangono vaghi. Valve potrebbe essere lanciata domani, il mese prossimo o l'anno prossimo. I dettagli su specifiche, prezzo e capacità rimangono sconosciuti.
Imparentato
- Come utilizzare la modalità desktop su Steam Deck in modo da poterlo utilizzare come un PC
- Come creare le tue emoji
- Come giocare a Among Us sul tuo Chromebook
Sappiamo che la console di Valve sarà costruita con hardware PC, utilizzerà Steam per accedere ai giochi e probabilmente eseguirà Linux. Allora perché aspettare? Puoi costruire la tua Steam Box oggi per meno di $ 500. Ecco come.
La costruzione di destinazione
Non siamo i primi a pubblicare una guida Steam Box fai-da-te. Altri hanno già esplorato l’idea in modo approfondito. Tuttavia, abbiamo un problema con ciò che abbiamo visto finora: il prezzo.
I PC da gioco esistono da anni; metterne insieme uno non è certo un'idea nuova. Ciò che rende originale Steam Box è la sua combinazione di dimensioni, prezzo e capacità. Steam Box è sia un concorrente per PC che per console, e ciò significa che non può essere troppo costoso. Ecco perché abbiamo limitato la nostra creazione a un budget di $ 500.
Non pensare che stiamo sacrificando il grugnito, comunque. Questo sistema è capace di un framerate accettabile in qualsiasi titolo moderno a 1080p e dettaglio medio – e maggior parte i giochi saranno riproducibili con dettagli elevati o massimi. Questo PC economico può offrire un vero piacere per gli occhi.
C'è un notevole sacrificio che è stato necessario fare per restare nei limiti del nostro budget: Windows. Siamo stati costretti ad abbandonarlo per lo stesso motivo per cui Valve ha lanciato Steam per Linux. Windows è costoso. Anche una copia OEM di Windows 8 viene venduta a 99 dollari, ovvero il 20% del budget totale di questa build. Non c'è motivo per cui non puoi installare Windows sulla nostra build, ma invece abbiamo scelto Ubuntu.
I componenti

Tra il numero infinito di combinazioni che avremmo potuto scegliere, ecco i componenti su cui abbiamo optato.
- Processore: Intel Core i3-3220 ($130)
- Scheda madre: Gigabyte GA-H61M-HD2 Micro-ATX ($55)
- RAM: Kingston Value 4 GB DDR3 1066 a basso profilo ($ 30)
- Scheda video: AMD Radeon HD 7770 Edizione da 1GHz ($115)
- Disco rigido: Western Digital Blu 500GB 7200RPM ($60)
- Alimentazione elettrica: Antec NEO ECO 400 Watt ($40)
- Caso: Antec Nuova Soluzione VSK-3000 ($30)
- Più fresco: Cooler Master GeminII M4 ($30)
Costo totale approssimativo: $490
La scheda grafica Intel Core i3-3220 dual-core e AMD Radeon forniscono le migliori prestazioni complessive rispettando il budget. I processori Fusion di AMD, che includono la grafica Radeon come parte del pacchetto, semplicemente non sono abbastanza veloci per gestire molti giochi a 1080p.
Una buona parte del nostro denaro è stato speso per un alimentatore e un dispositivo di raffreddamento di tutto rispetto. Il processore viene fornito con il proprio dispositivo di raffreddamento e molti contenitori possono essere forniti con un alimentatore, ma li abbiamo aggiornati entrambi per garantire che questa build sia affidabile, fresca e silenziosa. Se segui la nostra build, scoprirai che il sistema risultante è più silenzioso di una Xbox 360 o PlayStation 3.
Abbiamo scelto Micro-ATX come fattore di forma per la nostra build. Ciò significa che il sistema è piccolo, anche se non abbastanza sottile da adattarsi alla maggior parte dei cabinet multimediali. Diventare più piccoli ci avrebbe costretto ad aumentare il nostro budget o ad accontentarci di prestazioni inferiori. Entrambi i compromessi sembravano una scelta sbagliata.
Questa build non include un'unità ottica. Stiamo creando una Steam Box e Steam è incentrato sulla distribuzione digitale. Riteniamo che la maggior parte dei giocatori non avrà mai bisogno di inserire un disco e rimuovendo l'unità ottica si liberano $ 25 che possono essere spesi altrove.
Alcuni utenti potrebbero desiderare un case più piccolo o più grande, preferire diversi fornitori di hardware o voler utilizzare un processore AMD anziché Intel. La personalizzazione va bene, ma non allontanarsi troppo. Abbiamo messo insieme questa build per offrire le massime prestazioni al prezzo minimo. Hardware diversi potrebbero rendere il tuo Steam Box più lento o più costoso.
Costruisci la tua Steam Box
Ti consigliamo di acquisire i seguenti strumenti prima di iniziare a costruire il tuo sistema.
- Piccolo cacciavite a croce
- Torcia elettrica
- Pinzette
- Borsa Ziploc (per tenere traccia delle viti rimosse)
Oltre a questi tre elementi, dovresti trovare anche una superficie ampia e ben illuminata su cui lavorare. Avrai bisogno di spazio per posizionare i componenti che non hai ancora installato, nonché di spazio per posizionare il PC stesso.
Sistemato e attrezzato? Bene. Cominciamo. (Non vuoi costruirne uno tuo? Dai un'occhiata in fondo al post per informazioni su come vincere proprio questa Steam Box!)
Passaggio 1: aprire la custodia

L'Antec VSK-3000 può essere aperto da entrambi i lati, ma ti consigliamo di aprire il pannello laterale del pannello sinistro. Sul retro della custodia troverai due viti che fissano il pannello. Rimuovili e mettili nella busta Ziploc per assicurarti che non vadano persi; quindi rimuovere il pannello tirando delicatamente verso la parte posteriore del case. C'è una rientranza nel pannello che ti aiuterà a trovare una presa.

Una volta aperta la custodia, posizionala da qualche parte fuori mano: non sarà più necessaria fino a diversi passaggi dopo. Posiziona il pannello laterale sul tavolo su cui stai lavorando. Fungerà da superficie di lavoro durante l'installazione dei componenti sulla scheda madre.
Passaggio 2: installare la RAM
Togliere la scheda madre dalla sua scatola e dagli involucri vari (solitamente sarà racchiusa da almeno una busta antistatica). Posiziona la scheda madre in piano sul pannello del case.
Estrai la RAM dalla confezione e installala allineandola con gli slot RAM sulla scheda madre situati a destra del socket del processore. La RAM può essere installata solo in una direzione a causa della tacca nel DIMM, quindi assicurati di aver allineato correttamente la RAM con lo slot.

Una volta che la RAM è in posizione e correttamente allineata, applicare una pressione moderata su ciascuna estremità finché le linguette su entrambi i lati dello zoccolo non si bloccano in posizione su ciascuna estremità.
Ripeti per il secondo memory stick.
Passaggio 3: installare il processore
Le schede madri vengono spedite dalla fabbrica con una protezione in plastica nel socket del processore. Rimuovere la protezione premendo verso l'esterno sulla barra metallica fissata alla presa. Questo lo sblocca, permettendoti di sollevare la protezione metallica e rimuovere la protezione. I pin nella presa saranno ora visibili.

Disimballare il processore e osservarlo da vicino. Noterai che ha una tacca sui lati opposti. Questi devono essere allineati con le tacche sul socket della scheda madre. Una volta allineati, posiziona semplicemente il processore. I bordi del processore saranno a filo con il socket circostante.

Tutto quello che devi fare ora è proteggere la presa. Spingi verso il basso il fermo di metallo in modo che torni nella sua posizione originale. Ciò richiederà un certo sforzo, quindi non aver paura se la chiusura sembra riluttante a chiudersi.
Passaggio 4: installare il dispositivo di raffreddamento

Questa potrebbe essere la parte più impegnativa dell'installazione. La maggior parte delle persone avrà bisogno di venti o trenta minuti per completare questo passaggio.
Inizia rimuovendo tutti i componenti del dispositivo di raffreddamento e identificando quelli necessari per installare il dispositivo di raffreddamento su una scheda madre LGA 1155 (che si trova nel nostro Steam Box). La guida alle istruzioni del frigorifero può aiutarti in questo. Dovresti ritrovarti con due staffe di ritenzione argentate, una grande piastra posteriore in metallo, quattro piccole viti e quattro rondelle.
Ora trova la soluzione termica. Si tratta di una gelatina grigia contenuta in una piccola siringa di plastica. Apri il coperchio e posiziona una piccola macchia delle dimensioni di una gomma da matita al centro del processore. Questa soluzione termica aiuterà a condurre il calore tra il processore e il dispositivo di raffreddamento.

Fissare le staffe di fissaggio al dispositivo di raffreddamento stesso utilizzando le piccole viti in dotazione, quindi posizionare il dispositivo di raffreddamento sopra il processore. Allinea le viti integrate nelle staffe di fissaggio con i quattro fori nella scheda madre che circondano il processore. Noterai che le viti non si allineano perfettamente con i fori: c'è da aspettarselo.
Ora capovolgi la scheda madre, con il dispositivo di raffreddamento collegato, in modo che la scheda madre poggi effettivamente sul dispositivo di raffreddamento. Posiziona la piastra posteriore attorno al retro dello zoccolo del processore e allinea i bracci con i fori.

Spingi delicatamente le viti della staffa di fissaggio finché tutte e quattro non passano attraverso i fori di montaggio nella scheda madre. Ora posiziona una rondella su una delle viti della staffa e stringila delicatamente. Ripeti l'operazione per la vite diagonalmente opposta alla prima, quindi collega le ultime due rondelle nell'ordine che preferisci.
Utilizza lo strumento a testa esagonale fornito con il dispositivo di raffreddamento per serrare gradualmente ciascuna rondella con un movimento in senso orario con il cacciavite Phillips. Alla fine sentirai un piccolo clic metallico mentre stringi le rondelle. Ciò significa che sono stretti al massimo: la lavatrice si muoverà comunque, ma non diventeranno più stretti.

Questa è la parte difficile. Tutto quello che devi fare ora è capovolgere la scheda madre in modo che sia piatta e collegare la ventola del dispositivo di raffreddamento alla scheda madre. Troverai questo connettore tra il socket del processore e lo slot PCIe.
Passaggio 5: installare l'alimentatore
Ora metti da parte per un momento il pannello laterale del case e la scheda madre e prendi di nuovo il case. Nella parte posteriore della custodia, lungo la parte superiore, vedrai un grande ritaglio circondato da quattro fori per le viti. Qui è dove va l'alimentazione.

L'installazione è semplice. Basta allineare i fori delle viti nell'alimentatore con quelli sul retro del case. Poiché lo schema delle viti non è perfettamente rettangolare, è, ancora una volta, impossibile installare l'alimentatore nella direzione sbagliata.
Passaggio 6: installare il disco rigido
Dovrai rimuovere il pannello del case sul lato destro per installare il disco rigido. Questo viene fatto nello stesso modo in cui hai rimosso il pannello precedente. Rimuovi le due viti che tengono il pannello in posizione, quindi fallo scorrere delicatamente indietro per staccarlo.

Posiziona il disco rigido nell'apposito alloggiamento, che si trova nella parte anteriore del case, sotto gli alloggiamenti delle unità ottiche più grandi. Inserisci il disco rigido in modo che l'etichetta sia rivolta verso l'alto e i connettori di alimentazione e dati siano rivolti verso la parte posteriore del case. Quindi, allinea i fori delle viti su ciascun lato del disco rigido con quelli nell'alloggiamento.
Utilizzare due viti sui lati sinistro e destro per fissare il disco rigido. Stringerli il più possibile. Una vite allentata può causare fastidiose vibrazioni quando il disco rigido è attivo.
Passaggio 7: installare la scheda madre

Inizia con il pannello della porta. Questo è il piccolo pezzo di metallo sottile con ritagli per le porte della scheda madre. Dovrebbe essere allineato in modo che le tre porte di uscita audio siano nella parte inferiore del case. L'installazione è solo questione di inserirla. Tuttavia, poiché il case di questa versione è poco costoso, potrebbe essere necessario tenere saldamente il metallo che circonda il pannello della porta mentre lo si inserisce in posizione.
È necessario collegare i distanziatori prima di installare la scheda madre. I distanziatori sono piccole viti con una grande testa a sei lati che hanno un altro foro per la vite praticato nella parte superiore. Questi distanziatori impediscono alla scheda madre di toccare direttamente il case, il che potrebbe mandare in cortocircuito la scheda madre.

C’è già una situazione di stallo collegata al caso. Usalo come punto di partenza. Posiziona la scheda madre nel case in modo che il foro nell'angolo in alto a sinistra della scheda madre sia allineato con questo distanziamento esistente. Attraverso gli altri fori nella scheda madre, sarai in grado di vedere dove devono essere fissati i distanziatori aggiuntivi.

Rimuovi la scheda madre, collega i distanziatori, quindi rimetti la scheda madre nel case e allinea i fori lungo i bordi della scheda madre con i distanziatori. Inoltre, allineare le porte con le aperture nel pannello delle porte. Utilizza le viti fornite con la custodia per fissare la scheda madre ai distanziatori.
Passaggio 8: effettuare i collegamenti alla scheda madre

Ci sono diversi componenti e porte che ora dovrebbero essere collegati alla scheda madre.
Cominciamo con il ventilatore. Il case ha una ventola, montata nella parte posteriore, che deve essere alimentata da un connettore a tre o quattro pin. Troverai questo connettore nella parte inferiore della scheda madre etichettato come SYS_FAN.
Successivamente, individua il cavo USB e HD_Audio nella parte anteriore del case. Ciò renderà funzionali le porte USB e audio frontali. Collega il cavo USB a F_USB1 e collega il cavo HD_Audio a F_AUDIO. Entrambi i cavi possono essere collegati solo in un orientamento a causa della presenza di pin morti nella loro disposizione.
Ora, esegui il cavo SATA, fornito in bundle nella confezione della scheda madre, da SATA2 0 alla connessione dati SATA sul tuo disco rigido. Anche in questo caso, il cavo può essere collegato solo in un orientamento.
Ultimi sono gli interruttori e le luci del pannello frontale. Prendi il manuale della scheda madre e vai a pagina 17, dove troverai uno schema dei connettori F_PANEL. Quando esamini i cavi nella custodia vedrai che ognuno ha una freccia che punta a un pin particolare. Questo è il pin positivo o “+”. Tenendo questo in mente, installa i connettori di alimentazione, ripristino e luce LED secondo lo schema e l'etichettatura sulla scheda madre.

Passaggio 9: installare la scheda video
Prima di installare la scheda video sulla scheda madre, è necessario liberare spazio sul pannello posteriore del case. Per fare ciò, rimuovere le viti che fissano in posizione la staffa dello slot di espansione, quindi rimuovere la terza vite che fissa il pannello superiore dello slot di espansione. Dovrai anche rimuovere il pannello dello slot di espansione sottostante, ma questo non è fissato da una vite: è invece un ritaglio di metallo che può essere spinto via con un dito.

Con il pannello posteriore libero, installa la scheda video allineandola allo slot PCIe e premendo delicatamente finché non scatta in posizione. La parte posteriore della scheda video, che contiene le porte di uscita video, dovrebbe essere allineata con i pannelli degli slot di espansione appena rimossi dal case.

Fissa la scheda video fissandola al retro del case con le viti e quindi reinstallando la staffa dello slot di espansione rimossa all'inizio di questo passaggio.
Passaggio 10: collegare l'alimentazione
Con tutto l'hardware installato, c'è solo un'attività da completare. È necessario collegare l'alimentazione ai componenti del PC.
Inizia con la scheda madre. Sono presenti due collegamenti di alimentazione: un connettore quadrato a quattro pin sotto l'angolo superiore sinistro dei connettori della scheda madre e un lungo connettore rettangolare a 20 pin accanto alla RAM. Entrambi i connettori sono tagliati in modo da poter essere installati in un solo orientamento e il connettore a 20 pin è chiaro e semplice. Basta collegarlo e il gioco è fatto!

Il connettore a quattro pin, tuttavia, è in una posizione ristretta, quindi l'installazione può essere scomoda. Se scopri che non riesci a installarlo, usa un paio di pinzette o chiedi l'aiuto di qualcuno con le mani più piccole delle tue. Come ultima alternativa, è possibile rimuovere l'alimentatore dal relativo supporto, effettuare la connessione e quindi reinstallare l'alimentatore.

Dovrai collegare il connettore PCIe a sei pin alla scheda video e uno dei connettori SATA lunghi e sottili al disco rigido. Ancora una volta, entrambi possono essere installati solo con un orientamento. Una volta effettuati questi collegamenti, inserisci il disordine dei cavi rimanenti nell'alloggiamento dell'unità ottica. Ciò impedirà loro di interferire con il flusso d'aria del case.
Accendilo

Congratulazioni! La tua Steam Box è costruita e pronta per il suo viaggio inaugurale. Prima di reinstallare i pannelli del case, però, dovresti assicurarti che si avvii. Collegalo a una presa di corrente, accendi l'alimentatore, quindi premi il pulsante di accensione sulla parte anteriore della custodia. Dovresti vedere le luci del case accendersi e sentire le ventole attivarsi.
Hai problemi? In tal caso, ecco un elenco di controllo dei potenziali problemi:
- Collegare saldamente tutti i connettori di alimentazione.
- Controlla i collegamenti del pannello frontale (in particolare il pulsante di accensione) per assicurarti che siano installati correttamente.
- Assicurarsi che tutti i supporti necessari della scheda madre siano stati installati.
- Verificare che la scheda video e la RAM siano installate correttamente.
Spegni nuovamente la tua Steam Box e reinstalla i pannelli della custodia. Puoi collegarlo a un monitor e ad altre periferiche. È ora di installare Ubuntu.
Installazione di Ubuntu
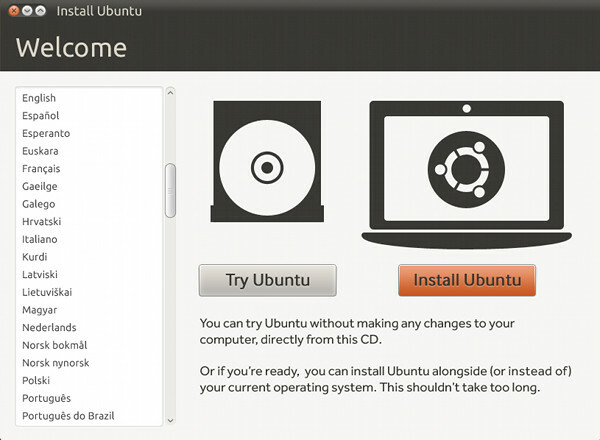
Per la nostra build utilizziamo Ubuntu 12.10. Questa versione di Linux è popolare, facile da installare e supporta facilmente la maggior parte dell'hardware.
Poiché in questa build non è presente un'unità ottica, dovrai installare Ubuntu da USB. Per fare ciò, scarica l'ultima versione di Desktop Ubuntu e scarica anche il Programma di installazione USB universale attrezzo. Al termine di entrambi i download, installa Universal USB Installer e aprilo.
Seleziona Ubuntu 12.10 come distribuzione, trova il file .iso di Ubuntu sul tuo PC, quindi seleziona un'unità flash USB attualmente collegata al tuo computer. Assicurati che sia vuoto, poiché questo processo eliminerà tutti i contenuti sull'unità USB. Quindi fare clic su Crea.

Una volta terminato il processo, rimuovi la chiavetta dal PC e collegala allo Steam Box. Accendi la Steam Box e attendi. L'unità verrà rilevata automaticamente e verrà caricato il programma di installazione di Ubuntu. Segui i passaggi della procedura guidata di installazione.
Una volta terminato il programma di installazione di Ubuntu, c'è solo un altro passaggio. Apri Firefox sul tuo Steam Box e cerca su Google "Driver AMD Radeon Linux". Cerca la pagina contenente i driver Catalyst proprietari di AMD per Linux x86 e scaricare da lì il driver beta più recente luogo.
Una volta terminato il download del driver, trova il file, fai clic con il pulsante destro del mouse e apri le sue proprietà. Passare alla scheda Autorizzazioni nel menu seguente. Nella parte inferiore di questa scheda, vedrai una casella di controllo accanto a "Consenti l'esecuzione del file come programma". Seleziona quella casella e fai clic su Chiudi.
Ora puoi avviare l'installazione del driver facendo doppio clic sul programma del driver. Basta seguire i passaggi della procedura guidata e quindi riavviare Steam Box.
E questo è tutto. Ora puoi eseguire Steam in modalità Big Picture su questo PC e goderti tutti i titoli attualmente compatibili con Linux su Steam.
E Windows?
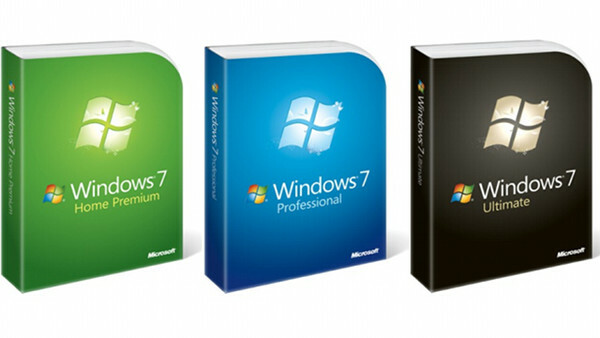
Valve sembra essere impegnata nei confronti di Linux e della sua promozione come piattaforma di gioco, ma non si può negare che la libreria attuale sia un po' scarsa. Solo una piccola parte dei tanti fantastici giochi venduti da Steam sono attualmente compatibili con Linux e, per estensione, con Steam Box.
Potresti decidere di eseguire Windows invece. Una versione OEM di Windows 8 ti riporterà $ 100 online: una discreta quantità di denaro aggiuntivo, che è denaro che non è necessario spendere.
La posizione di Microsoft nei confronti della registrazione di Windows 7 è indulgente. Non è mai necessario inserire la chiave del prodotto. Mai. Se non inserisci un codice Product Key, Windows ti avviserà che il tuo software potrebbe essere contraffatto, il che è fastidioso, e lo sfondo del desktop del PC verrà disabilitato. Ma questo è tutto. Continuerai anche a ricevere gli aggiornamenti di Windows.
Nessuno di questi problemi è fastidioso per una Steam Box. Non utilizzerai nemmeno il desktop di Windows, quindi eseguire una versione non attivata di Windows non è una cattiva scelta.
Periferiche consigliate
Ora che hai il tuo Steam Box pronto, puoi collegarlo al tuo HDTV o a un monitor e scatenarti. Sia il video che l'audio possono essere gestiti tramite la porta HDMI della scheda video, quindi il computer funziona bene con i ricevitori.
L’unico problema rimasto è il controllo. Tastiera e mouse non funzionano davvero sul divano, quindi avrai bisogno di un gamepad. Potresti anche volere una tastiera wireless. Ecco alcuni consigli.
Controller Microsoft Xbox 360 per Windows

Quando venne rilasciato il 360, Microsoft prese una decisione piccola ma importante. I driver per il controller del 360 erano inclusi in Windows. Da allora è stato ampiamente considerato come il miglior gamepad per PC sia per il suo design eccellente che per il supporto immediato che i giochi gli forniscono. Quasi tutti i giochi rilasciati per Xbox 360 e trasferiti su PC funzioneranno perfettamente.
Linux ha i driver per questo gamepad, pure. Puoi trovare le informazioni rilevanti sul sito web di Ubuntu.
Logitech F710

Anche se preferiamo il controller 360, non piacerà a tutti. L'unica alternativa decente sul mercato, a nostro avviso, è il Logitech F710. Questo gamepad USB wireless è configurato in modo simile al controller della PlayStation 3 ma ha un design più grosso e arrotondato. Linux non è ufficialmente supportato, ma i driver del gamepad predefiniti di Ubuntu sono compatibili.
VisionTek CandyBoard

In teoria, il tuo Steam Box non ha bisogno di uscire dalla modalità Big Picture una volta attivata, ma la maggior parte degli utenti dovrà aggiornare occasionalmente driver o software. Inoltre, Steam Box è un PC pienamente compatibile, quindi perché non utilizzarlo anche per i contenuti home theater?
È lì che CandyBoard entra. Questa piccola tastiera wireless è dotata anche di un touchpad al centro, che la rende l'unica periferica di cui avrai bisogno per l'utilizzo multimediale. La tastiera funziona sia con Windows che con Linux.
Non vuoi costruirlo? Vincilo!
Sebbene abbiamo cercato di rendere questa build il più semplice possibile, non c'è dubbio che possa essere complessa. Mettere insieme un computer non è mai un compito facile. Un sistema semplice ed economico come questo è una buona scelta per farsi le ossa, ma se ti senti ancora timido, non preoccuparti. C'è ancora la possibilità di possederlo.
Stiamo regalando la Steam Box che abbiamo creato a un fortunato lettore di Digital Trends. Entra qui!
Raccomandazioni degli editori
- Come aggiungere giochi esterni alla tua libreria Steam
- Come verificare se i tuoi giochi funzioneranno su Steam Deck
- Come ottenere Steam su un Chromebook




