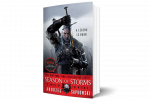L'iPhone ha così tante piccole funzionalità intelligenti e divertenti che è facile perderne alcune. Una delle caratteristiche più stravaganti emerse negli ultimi anni è la capacità di farlo sollevare il soggetto di una foto dallo sfondo così puoi usarlo altrove, che si tratti di condividerlo in un'e-mail, incollarlo in un'app di fotoritocco o anche trasformandolo in un adesivo iMessage In iOS17.
Contenuti
- Come creare e copiare un ritaglio di foto
- Come condividere un ritaglio di foto in un'altra app
- Come copiare il ritaglio di una foto utilizzando il trascinamento della selezione
- Come creare un adesivo iMessage da un ritaglio di foto
La cosa particolarmente affascinante è che sembra una cosa così semplice da fare – e Apple lo rende davvero semplice, ma ci sono un sacco di calcoli da fare sotto il cofano per farlo accadere. Ciò significa che avrai bisogno di un iPhone con un processore ragionevolmente moderno, ma la buona notizia è che non deve essere per forza il più recente e il migliore iPhone 15 Pro
. Mentre il follemente potente Chip A17Pro nello smartphone di punta di Apple sicuramente aiuta le cose, questa funzione può essere utilizzata su qualsiasi iPhone con un chip A12 Bionic o successivo, che risale all'iPhone XS e iPhone XR del 2018.Video consigliati
Facile
5 minuti
Un iPhone XS/XR o successivo
iOS 16 o iOS 17
Per riuscirci avrai bisogno almeno di iOS 16 sul tuo iPhone o di iOS 17 se desideri trasformare un soggetto in un adesivo. Tuttavia, la cosa fantastica è che, nonostante si tratti di un'espansione di Apple Funzionalità di ricerca visiva che ti consente di ottenere maggiori informazioni su cose come animali domestici e fiori (e ora anche etichette di cibo e bucato in iOS 17), non funziona solo con quegli oggetti. Il tuo iPhone può individuare quasi ogni soggetto distinto da una foto, da persone e animali a elettrodomestici e tazze di caffè. Inoltre, non è nemmeno necessario scattare le foto con l'iPhone; puoi sollevare il soggetto da quasi tutte le immagini nella tua libreria di foto, anche dagli screenshot del tuo programmi TV e giochi preferiti o anche vecchie foto in bianco e nero che hai scansionato nella tua libreria fotografica anni fa.

Come creare e copiare un ritaglio di foto
Il modo più semplice per utilizzare questa funzione è copiare il soggetto di una foto negli appunti del sistema. Puoi incollarlo in qualsiasi altra app che supporti le immagini, come Messaggi, Mail, Note o il tuo editor di foto preferito.
Passo 1: Apri un'immagine adatta nell'app Foto sul tuo iPhone.
Passo 2: Tocca e tieni premuto brevemente il soggetto della foto finché attorno ad esso non appare un contorno luminoso.

Imparentato
- iOS 17: come aggiungere uno sfondo diverso alla schermata iniziale sul tuo iPhone
- Queste 7 app rendono la modalità StandBy di iOS 17 ancora migliore
- Come utilizzare StandBy in iOS 17 per trasformare il tuo iPhone in uno smart display
Passaggio 3: Rilascia il dito. Dovrebbe apparire un menu contestuale.
Passaggio 4: Selezionare copia. L'oggetto delineato viene copiato negli appunti.
Passaggio 5: Apri un'altra app e incolla il contenuto degli appunti come faresti per qualsiasi altra immagine. Verrà incollato solo il soggetto della foto.

Come condividere un ritaglio di foto in un'altra app
Se desideri semplicemente condividere l'oggetto di una foto tramite un'app di messaggistica o di social media, puoi saltare gli appunti e farlo direttamente tramite il foglio di condivisione di iOS 17.
Passo 1: Apri un'immagine adatta nell'app Foto sul tuo iPhone.
Passo 2: Tocca e tieni premuto brevemente il soggetto della foto finché attorno ad esso non appare un contorno luminoso.
Passaggio 3: Rilascia il dito. Dovrebbe apparire un menu contestuale.

Passaggio 4: Selezionare Condividere. Viene visualizzata la finestra di dialogo di condivisione iOS.
Passaggio 5: Seleziona dove desideri condividere l'oggetto selezionato. L'app selezionata si apre come se fosse possibile condividere qualsiasi altra foto, ma viene visualizzato solo il soggetto dell'immagine.

Come copiare il ritaglio di una foto utilizzando il trascinamento della selezione
È anche possibile copiare il soggetto di un'immagine trascinandolo dall'app Foto a un'app di terze parti che supporti il trascinamento della selezione. Funziona con la maggior parte delle app integrate come Mail, Messaggi, Note e Promemoria. È utile anche quando si lavora con editor di foto di terze parti.
Passo 1: Apri un'immagine adatta nell'app Foto sul tuo iPhone.
Passo 2: Tocca e tieni premuto brevemente il soggetto della foto finché non viene visualizzato un contorno luminoso.
Passaggio 3: Inizia a muovere il dito senza sollevarlo. Dovresti vedere una copia del soggetto trascinato fuori dalla foto con il dito.
Passaggio 4: Continua a tenere il dito sull'immagine mentre usi un altro dito per scorrere verso l'alto dalla parte inferiore dello schermo dell'iPhone per tornare alla schermata principale.
Passaggio 5: Continua a tenere il dito sull'immagine e usa un altro dito per aprire l'app in cui desideri trascinare l'immagine.
Passaggio 6: Nell'app di destinazione, trascina l'immagine nel punto in cui desideri incollarla e rimuovi il dito per rilasciarla in posizione.
Ciò che accadrà dopo dipenderà dall’app. Gli editor di foto solitamente aggiungono l'immagine del soggetto come un nuovo livello che puoi spostare, ridimensionare e modificare allo stesso modo di qualsiasi altra immagine. Trascinando l'immagine in un'app di messaggistica o di social media la incollerai in un nuovo post. Se l'app di destinazione non supporta l'incollatura di immagini, non accadrà nulla e l'oggetto verrà scartato.

Come creare un adesivo iMessage da un ritaglio di foto
Una nuova divertente funzionalità di iOS 17 ti consente crea i tuoi adesivi iMessage dalle tue foto Lo stesso metodo per copiare e condividere un soggetto ora può essere utilizzato per trasformarlo in un adesivo direttamente dall'app Foto. Ecco come.
Passo 1: Nell'app Foto sul tuo iPhone, apri un'immagine che desideri trasformare in un adesivo.
Passo 2: Tocca e tieni premuto brevemente il soggetto della foto finché non viene visualizzato un contorno luminoso.
Passaggio 3: Rilascia il dito e dovrebbe apparire un menu contestuale.
Passaggio 4: Selezionare Aggiungi adesivo. Verrà visualizzata la finestra di dialogo Adesivi e il soggetto verrà rilasciato nello slot superiore. A seconda del modello di iPhone, l'operazione potrebbe richiedere un secondo. Un menu contestuale apparirà sopra il nuovo adesivo una volta visualizzato

Passaggio 5: Per spostare l'adesivo in un punto diverso della tua raccolta, seleziona Riorganizzare, tocca e tieni premuto l'adesivo e trascinalo nella nuova posizione. Al termine, toccare brevemente un punto qualsiasi della finestra Adesivi per uscire dalla modalità di riorganizzazione.

Passaggio 6: Puoi anche aggiungere subito un effetto al tuo nuovo adesivo selezionando Aggiungi effetto dal menu contestuale. Il tuo malato apparirà con le cinque opzioni di effetto disponibili: Originale (nessun effetto), Contorno, Comico, Gonfio e Brillante. Scegli quello di cui desideri vederne un'anteprima e seleziona Fatto quando sei soddisfatto.

Passaggio 7: Una volta terminata la personalizzazione del nuovo adesivo, seleziona il X nell'angolo in alto a destra della finestra di dialogo Adesivi per chiuderla. Troverai il tuo nuovo adesivo ad aspettarti nell'app Messaggi ogni volta che vorrai utilizzarlo.
Raccomandazioni degli editori
- iOS 17: come cambiare il carattere dell'orologio sul tuo iPhone
- Come utilizzare i gesti FaceTime di iOS 17 (e come appaiono)
- Ecco come appare la funzionalità più interessante di iOS 17 in azione
- Ho trovato 11 nuovi widget per iOS 17 che devi provare
- Come scaricare iPadOS 17 sul tuo iPad
Migliora il tuo stile di vitaDigital Trends aiuta i lettori a tenere d'occhio il frenetico mondo della tecnologia con tutte le ultime notizie, divertenti recensioni di prodotti, editoriali approfonditi e anteprime uniche nel loro genere.