Ci sono momenti in cui può sembrare che il tuo iPhone abbia una mente propria, e da nessuna parte questo è più evidente per molte persone che quando saltano in macchina e si connettono a Bluetooth o CarPlay.
Contenuti
- Riproduzione di un album o di una playlist specifica quando si sale in macchina
- Riproduci il tuo podcast preferito quando sali in macchina
- Impedire la riproduzione automatica quando si sale in macchina
- Scegliere una playlist specifica per il tuo tragitto mattutino
Video consigliati
Moderare
10 minuti
Apple iphone
Generalmente, il tuo iPhone continuerà a riprodurre ciò che stavi ascoltando l'ultima volta, ma ogni tanto lo farà avvia una playlist apparentemente casuale, mentre altre volte non riprodurrà nulla, anche quando lo preferiresti fatto.
Purtroppo, non troverai alcun modo ovvio per controllarlo nell'app Impostazioni del tuo iPhone. Ma la buona notizia è che ci sono alcuni trucchi che puoi usare per prendere il controllo della situazione grazie al relativamente nuovo strumento di automazione Scorciatoie di Apple. Che si tratti di garantirti un tragitto silenzioso o di mettere automaticamente in coda la tua playlist preferita per ogni viaggio, Shortcuts ti copre.

Riproduzione di un album o di una playlist specifica quando si sale in macchina
Se hai un elenco dei tuoi brani preferiti che vuoi ascoltare ogni volta che sei in viaggio, puoi farlo assicurati facilmente che sia ciò che viene riprodotto non appena il tuo iPhone si collega al Bluetooth o a CarPlay dell'auto sistema. Ecco come.
Passo 1: Sul tuo iPhone, apri il file Scorciatoie app.
Passo 2: Clicca il Automazione pulsante in basso.
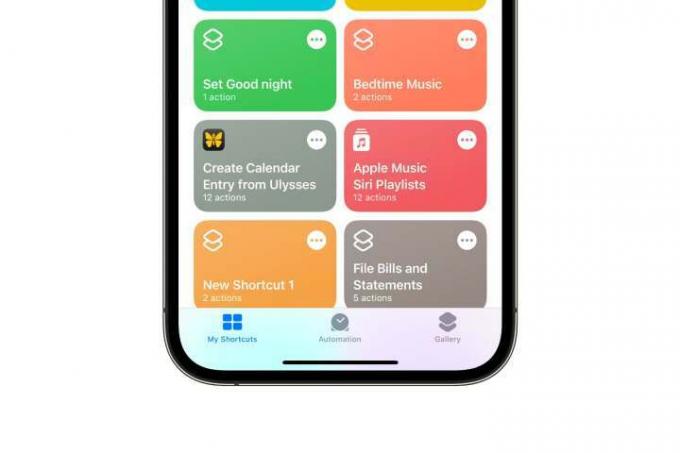
Imparentato
- Questi sono gli unici 2 motivi per cui sono entusiasta dell’iPhone 15 Pro
- Un iPhone appena venduto all'asta per una cifra folle
- Come sbarazzarti dell'ID Apple di qualcun altro sul tuo iPhone
Passaggio 3: Clicca il + pulsante nell'angolo in alto a destra per creare una nuova automazione.
Passaggio 4: Rubinetto Crea automazione personale per creare un'automazione di scorciatoie che funzioni sul tuo iPhone.
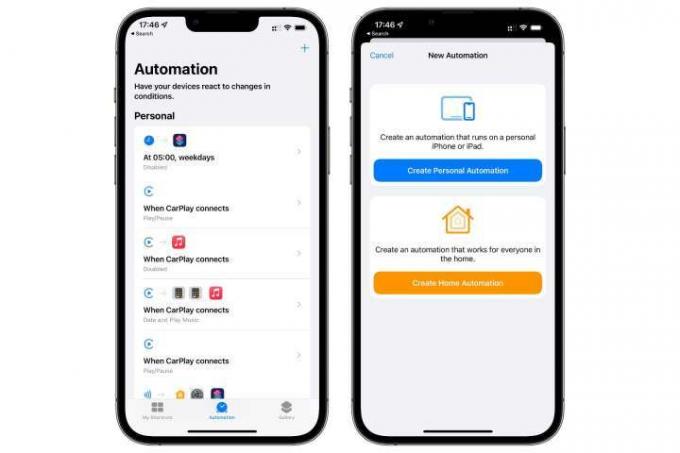
Passaggio 5: Rubinetto CarPlay se il tuo veicolo supporta CarPlay oppure scorri verso il basso e tocca Bluetooth se utilizzi un sistema Bluetooth per auto.
Passaggio 6: Se hai selezionato CarPlay, assicurati Connette è selezionato.
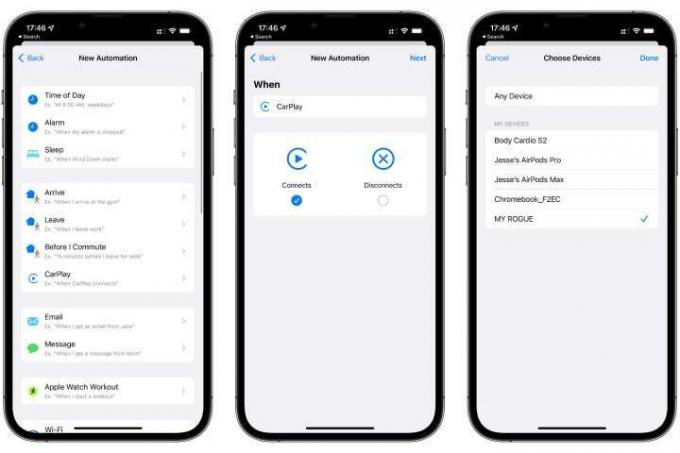
Passaggio 7: Se hai selezionato Bluetooth, dovrai scegliere a quale dispositivo Bluetooth si applica questa automazione, in questo caso la tua auto. Clicca il Scegliere pulsante accanto Dispositivo per visualizzare un elenco di dispositivi Bluetooth associati al tuo iPhone e tocca il nome del sistema Bluetooth di bordo del tuo veicolo. Quindi tocca Fatto.
Passaggio 8: Dopo aver confermato le impostazioni CarPlay o Bluetooth, tocca Prossimo.
Passaggio 9: Clicca il Aggiungi azione pulsante nella schermata successiva.
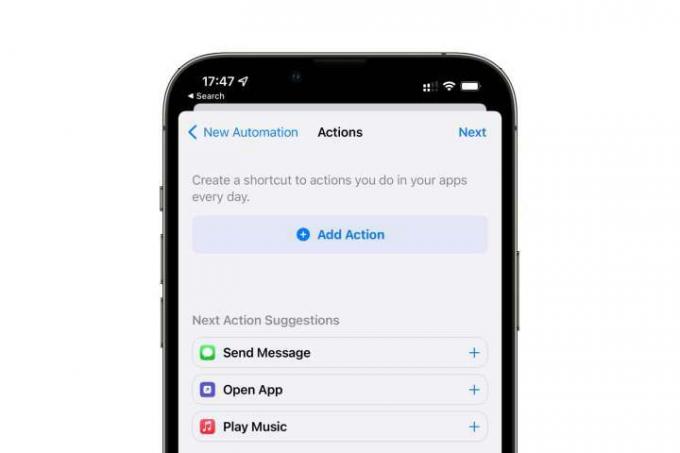
Passaggio 10: Tocca il Cerca app e azioni campo e digitare "Musica".
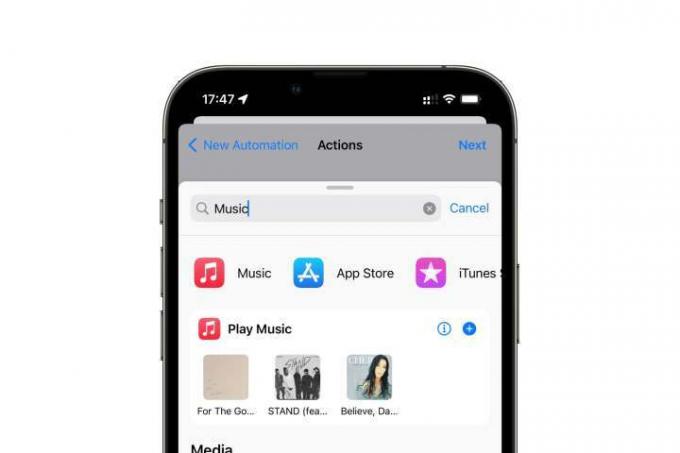
Passaggio 11: Dai risultati, tocca il pulsante blu più a destra di Suonare. UN Suonare) l'azione verrà aggiunta al collegamento.
Passaggio 12: Clicca il Musica segnaposto per selezionare ciò a cui desideri riprodurre.
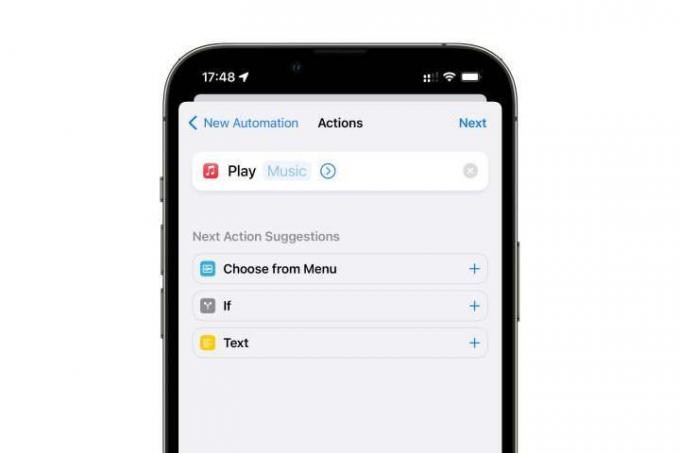
Passaggio 13: Da qui, tocca il Artisti, canzoni, testi e altro ancora campo per cercare un elemento specifico oppure navigare utilizzando le opzioni fornite. Ad esempio, puoi toccare Biblioteca per sfogliare la tua raccolta musicale personale per una playlist, un artista o un album oppure Navigare per sfogliare il catalogo di Apple Music.
Puoi anche esplorare il Radio per scegliere invece una specifica stazione radio Apple Music da riprodurre ogni volta, che è un'ottima opzione se desideri un po' di varietà.
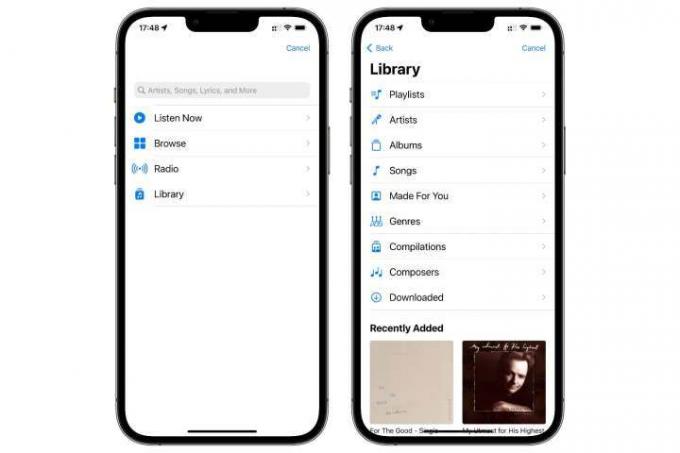
Passaggio 14: Per selezionare un intero album, artista o playlist, tocca + nell'angolo in alto a destra per aggiungere l'intero elenco.

Passaggio 15: Dopo aver selezionato un brano, un album, un artista, una playlist o una stazione radio, tornerai alla schermata Azioni.
Passaggio 16: Clicca il freccia rivolta a destra accanto al nome della musica selezionata per visualizzare le opzioni di riproduzione.
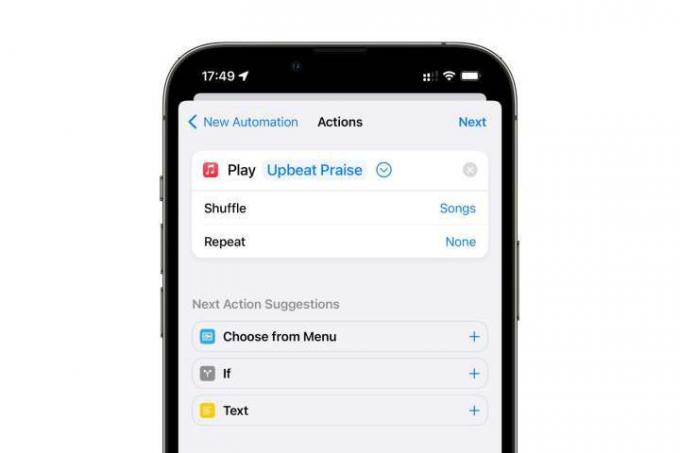
Passaggio 17: Rubinetto Mescola O Ripetere per scegliere se riprodurre in ordine casuale o ripetere la playlist ogni volta che sali in macchina.
Passaggio 18: Quando tutto qui è personalizzato a tuo piacimento, tocca Prossimo nell'angolo in alto a destra.
Passaggio 19: Tocca l'interruttore accanto Chiedi prima di correre per disattivarlo. Altrimenti, dovrai confermare che desideri eseguire la scorciatoia ogni volta che sali in macchina, il che vanifica lo scopo.
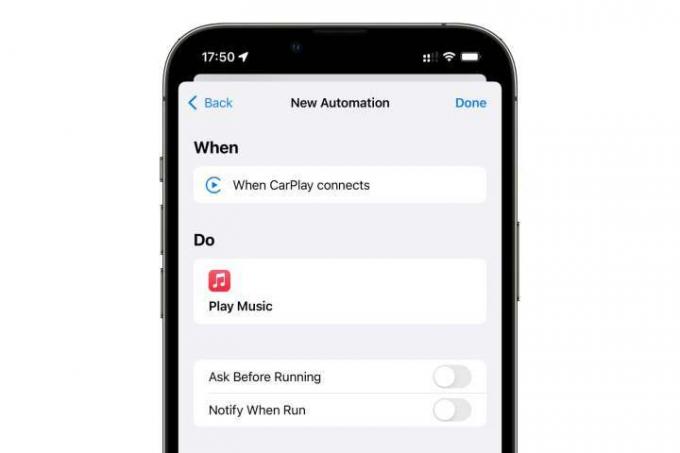
Passaggio 20: Rubinetto Non chiedere per confermare che desideri davvero eseguire l'automazione senza che ti venga chiesto.
Passaggio 21: Nell'angolo in alto a destra, tocca Fatto per salvare la nuova automazione.
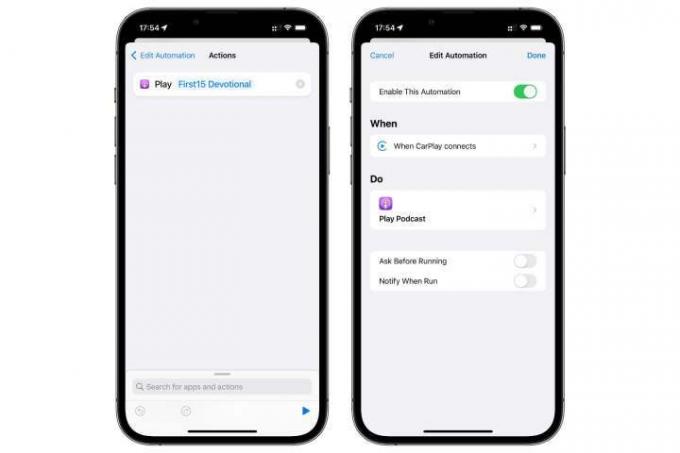
Riproduci il tuo podcast preferito quando sali in macchina
Puoi utilizzare lo stesso metodo descritto sopra per riprodurre un podcast di tua scelta invece di un album musicale o una playlist. Cerca semplicemente "Podcast" invece di "Musica", aggiungi il file Riproduci podcast azione, quindi scegli il podcast specifico che desideri riprodurre quando sali in macchina.
Impedire la riproduzione automatica quando si sale in macchina
Se preferisci il suono del silenzio durante i tuoi viaggi, o preferisci la libertà di fare le tue scelte al volo, puoi utilizza lo stesso metodo per creare una scorciatoia che mette in pausa la riproduzione quando il tuo iPhone si connette all'infotainment del tuo veicolo sistema.
Passo 1: Sul tuo iPhone, apri il file Scorciatoie app.
Passo 2: Clicca il Automazione pulsante in basso.
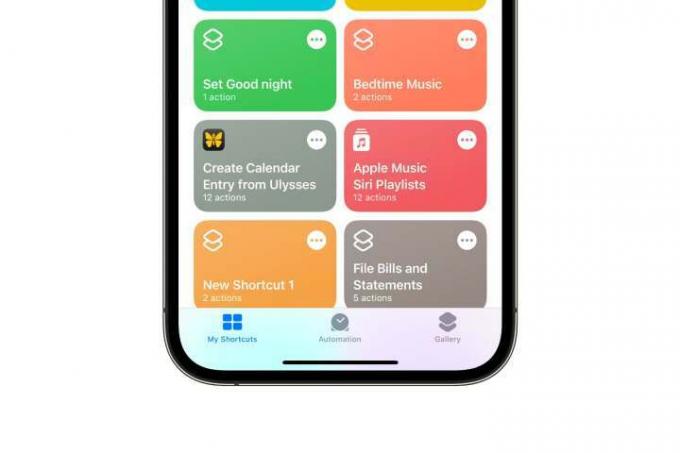
Passaggio 3: Tocca il pulsante Più nell'angolo in alto a destra per creare una nuova automazione.
Passaggio 4: Rubinetto Crea automazione personale per creare un'automazione di scorciatoie che funzioni sul tuo iPhone.
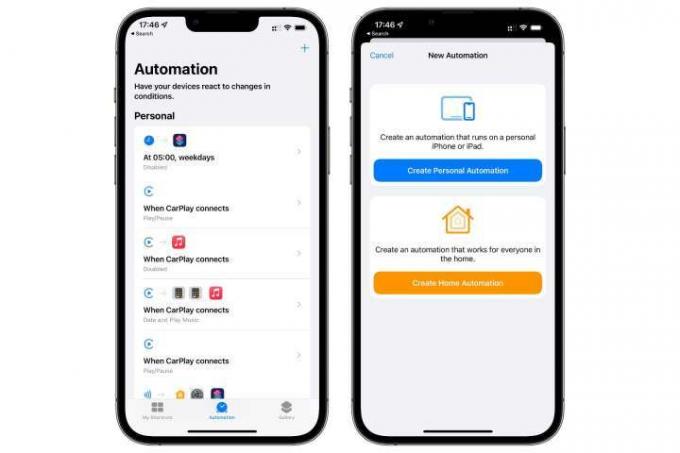
Passaggio 5: Rubinetto CarPlay se il tuo veicolo supporta CarPlay oppure scorri verso il basso e tocca Bluetooth se utilizzi un sistema Bluetooth per auto.
Passaggio 6: Se hai selezionato CarPlay, assicurati Connette è selezionato.
Passaggio 7: Se hai selezionato Bluetooth, dovrai scegliere a quale dispositivo Bluetooth si applica questa automazione, in questo caso la tua auto. Clicca il Scegliere accanto a "Dispositivo" per visualizzare un elenco di dispositivi Bluetooth associati al tuo iPhone e tocca il nome del sistema Bluetooth di bordo del tuo veicolo. Quindi tocca Fatto.
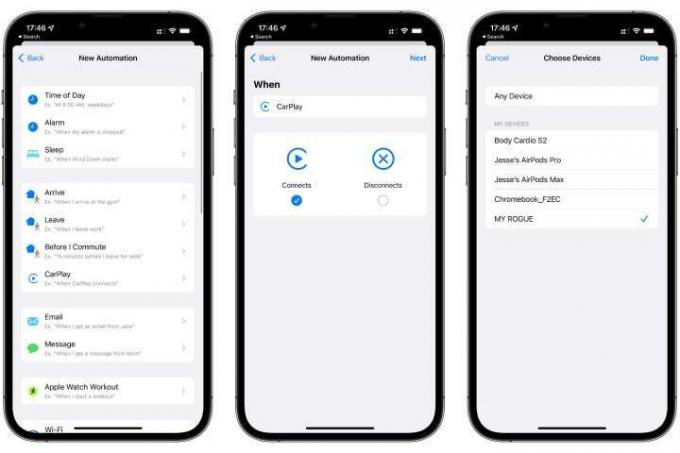
Passaggio 8: Dopo aver confermato le impostazioni CarPlay o Bluetooth, tocca Prossimo.
Passaggio 9: Clicca il Aggiungi azione pulsante nella schermata successiva.
Passaggio 10: Tocca il Cerca app e azioni campo e digitare "Pausa".
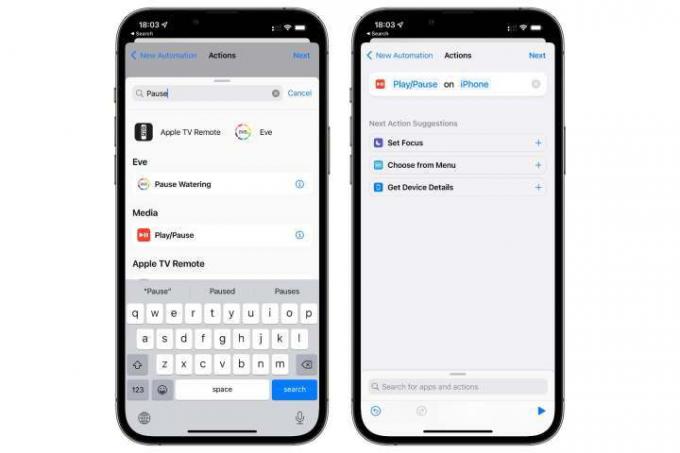
Passaggio 11: Dai risultati, tocca il blu più pulsante a destra di Riproduci/Pausa. Un'azione "Riproduci/Pausa su iPhone" verrà aggiunta al collegamento.
Passaggio 12: Per impostazione predefinita, attiva/disattiva lo stato di riproduzione corrente. Rubinetto Play pausa per cambiare questo comportamento.
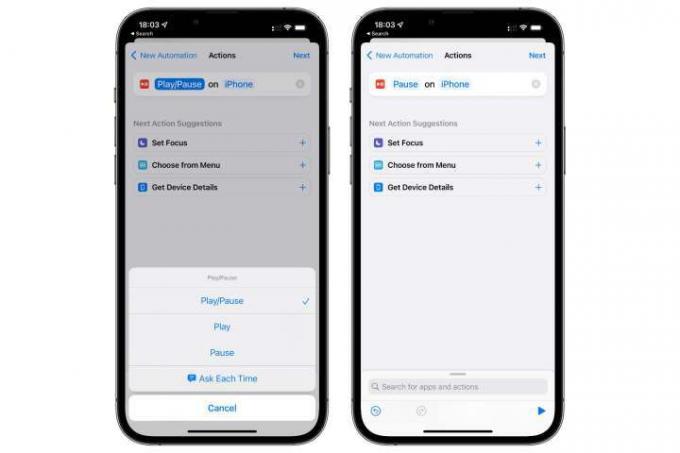
Passaggio 13: Dal menu che appare, tocca Pausa.
Passaggio 14: Rubinetto Prossimo nell'angolo in alto a destra.
Passaggio 15: Tocca l'interruttore accanto Chiedi prima di correre per disattivarlo.
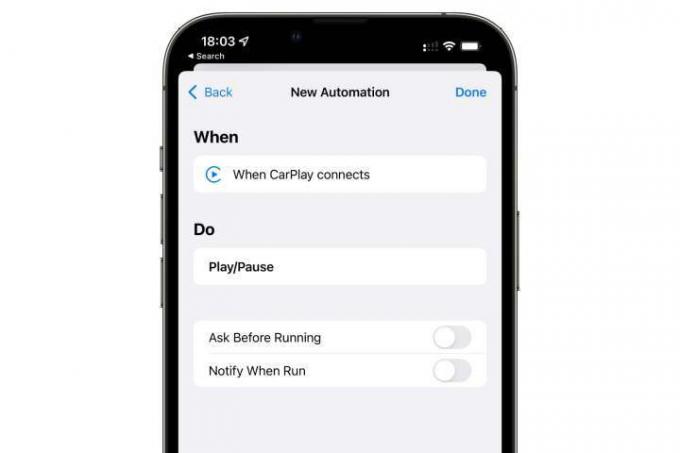
Passaggio 16: Rubinetto Non chiedere per confermare.
Passaggio 17: Nell'angolo in alto a destra, tocca Fatto per salvare la nuova automazione.
In questo caso, quando il tuo iPhone si connette a CarPlay o al sistema Bluetooth dell'auto, eseguirà immediatamente la scorciatoia dicendo all'iPhone di mettere in pausa qualunque cosa sia in riproduzione. Tieni presente che potresti sentire un breve secondo o due di riproduzione prima che entri in funzione, a seconda di come funziona il sistema del tuo veicolo.
Scegliere una playlist specifica per il tuo tragitto mattutino
C’è molta potenza insita in Apple Scorciatoie app, quindi con un po' di personalizzazione extra, puoi scegliere di riprodurre determinate playlist in base all'ora del giorno. Ad esempio, se desideri che il tuo tragitto mattutino inizi con musica allegra ed energizzante, ma non vuoi per ascoltare qualcosa durante il viaggio serale verso casa, puoi farlo aggiungendo una condizione temporale al tuo scorciatoia.
Passo 1: Sul tuo iPhone, apri il file Scorciatoie app.
Passo 2: Clicca il Automazione pulsante in basso.
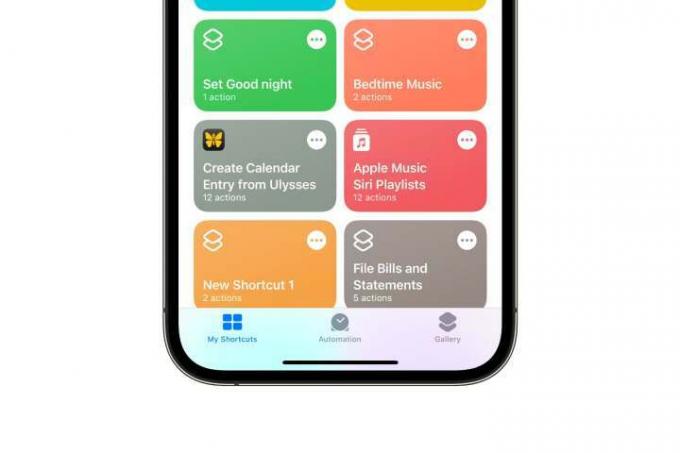
Passaggio 3: Clicca il + pulsante nell'angolo in alto a destra per creare una nuova automazione.
Passaggio 4: Rubinetto Crea automazione personale per creare un'automazione di scorciatoie che funzioni sul tuo iPhone.
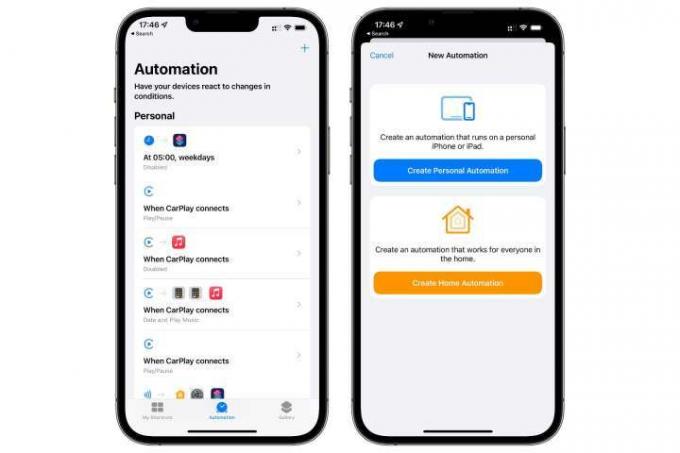
Passaggio 5: Rubinetto CarPlay se il tuo veicolo supporta CarPlay oppure scorri verso il basso e tocca Bluetooth se utilizzi un sistema Bluetooth per auto.
Passaggio 6: Se hai selezionato CarPlay, assicurati Connette è selezionato.
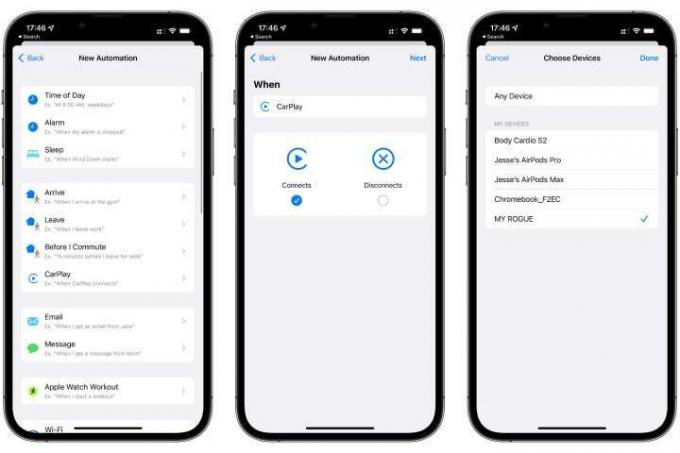
Passaggio 7: Se hai selezionato Bluetooth, dovrai scegliere a quale dispositivo Bluetooth si applica questa automazione, in questo caso la tua auto. Clicca il Scegliere accanto a "Dispositivo" per visualizzare un elenco di dispositivi Bluetooth associati al tuo iPhone e tocca il nome del sistema Bluetooth di bordo del tuo veicolo. Quindi tocca Fatto.
Passaggio 8: Dopo aver confermato le impostazioni CarPlay o Bluetooth, tocca Prossimo.
Passaggio 9: Clicca il Aggiungi azione pulsante nella schermata successiva.
Passaggio 10: Tocca il Cerca app e azioni campo e digitare "Data".
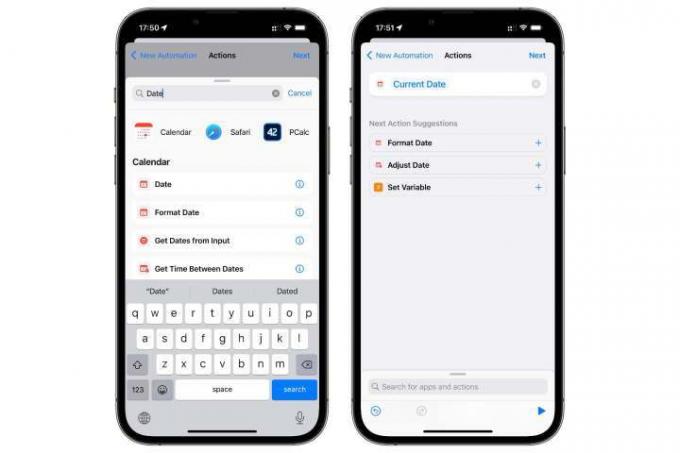
Passaggio 11: Clicca il Data opzione che appare sotto Calendario. Un nuovo blocco "Data corrente" dovrebbe essere aggiunto al collegamento.
Passaggio 12: Sotto Suggerimenti per l'azione successiva rubinetto Formato data per aggiungere un ulteriore blocco per formattare la data corrente. Ciò è necessario per ottenere l'ora corrente.
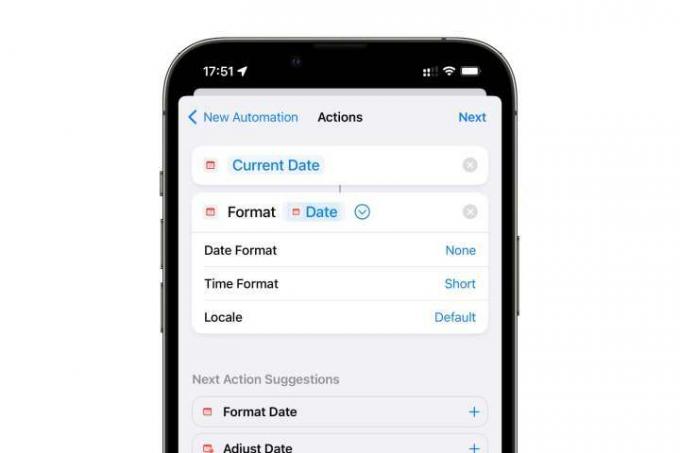
Passaggio 13: Tocca la freccia rivolta verso destra accanto Data per espandere il blocco.
Passaggio 14: Rubinetto Corto accanto Formato data e quindi toccare Nessuno. Ciò rimuove la parte della data corrente, lasciando solo l'ora.
Passaggio 15: È quindi necessario convertire questa data in un valore numerico. Per fare ciò, tocca il campo di ricerca nella parte inferiore dell'app Scorciatoie, digita "numeri" e dai risultati visualizzati, scegli Ottieni numeri dall'input. Questo dovrebbe aggiungere un blocco che legge Ottieni numeri dalla data formattata.
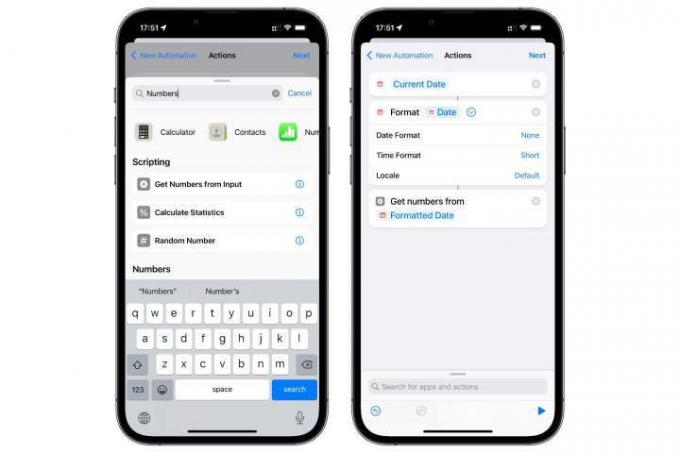
Passaggio 16: Tocca il Cerca app e azioni nuovamente il campo e digitare "Se". Dai risultati visualizzati, tocca Se per aggiungere un blocco If/Otherwise/EndIf.
Passaggio 17: Nel blocco "IF", tocca Condizione segnaposto.
Passaggio 18: Dal menu che appare, tocca È meno di.
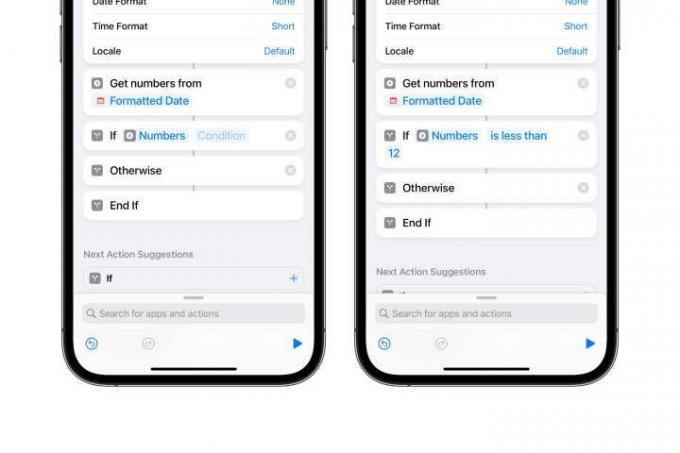
Passaggio 19: Clicca il Numero segnaposto e digita l'ora del giorno prima della quale desideri riprodurre la musica, ad esempio "12" per mezzogiorno.
Passaggio 20: Tocca il Cerca app e azioni nuovamente nel campo, digitare "Musica".
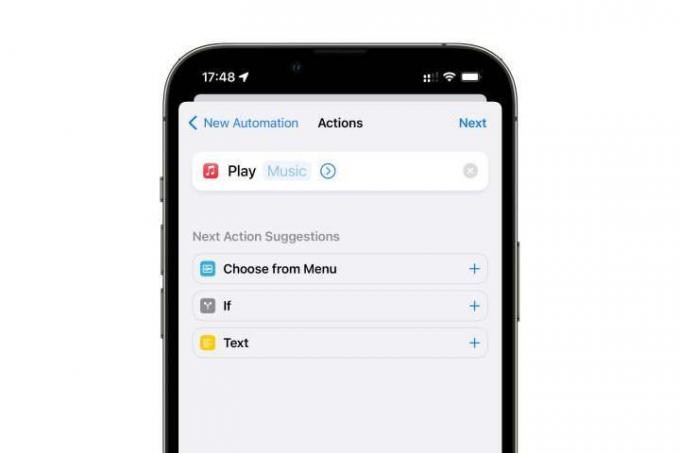
Passaggio 21: Dai risultati, tocca il pulsante blu più a destra di Suonare. Un'azione "Riproduci (musica)" verrà aggiunta al collegamento.
Passaggio 22: Clicca il Musica segnaposto per selezionare ciò a cui desideri riprodurre.
Passaggio 23: Da qui, tocca il Artisti, canzoni, testi e altro ancora campo per cercare un elemento specifico oppure navigare utilizzando le opzioni fornite.
Passaggio 24: Per selezionare un intero album, artista o playlist, tocca + nell'angolo in alto a destra per aggiungere l'intero elenco.
Passaggio 25: Dopo aver selezionato un brano, un album, un artista, una playlist o una stazione radio, tornerai alla schermata Azioni.
Passaggio 26: Tocca la freccia rivolta verso destra accanto al nome della musica selezionata per visualizzare le opzioni di riproduzione.
Passaggio 27: Rubinetto Mescola O Ripetere per scegliere se riprodurre in ordine casuale o ripetere la playlist ogni volta che sali in macchina.
Passaggio 28: Tocca il Suonare blocco e trascinalo verso l'alto e rilascialo tra i blocchi "IF" e "ALTRIMENTI".
Passaggio 29: Quando tutto qui è personalizzato a tuo piacimento, tocca Prossimo nell'angolo in alto a destra.
Passaggio 30: Tocca l'interruttore accanto Chiedi prima di correre per disattivarlo.
Passaggio 31: Rubinetto Non chiedere per confermare che desideri davvero eseguire l'automazione senza che ti venga chiesto.
Passaggio 32: Nell'angolo in alto a destra, tocca Fatto per salvare la nuova automazione.
Ciò comporterà la riproduzione della playlist scelta o di altra musica solo quando ti connetti al sistema di infotainment dell'auto al mattino. La scorciatoia continuerà a funzionare ogni volta che sali in macchina, ma il blocco "IF" impedirà la riproduzione di qualsiasi cosa a meno che le condizioni non siano soddisfatte.
Tieni presente che se desideri fare qualcosa di diverso in altri momenti della giornata, ad esempio scegliere a playlist diversa o porre il veto alla riproduzione automatica, puoi anche aggiungere un'azione Riproduci musica o Riproduci/Pausa al Altrimenti blocca nella scorciatoia sopra e verrà eseguito ogni volta che sali in macchina e le condizioni temporali non sono state soddisfatte. Lasceremo questo come esercizio per il lettore.
Raccomandazioni degli editori
- Come caricare velocemente il tuo iPhone
- Apple potrebbe dover affrontare una “grave” carenza di iPhone 15 a causa di problemi di produzione, afferma il rapporto
- Sarei furioso se l’iPhone 15 Pro non avesse questa funzionalità
- Come scaricare subito la beta di iOS 17 sul tuo iPhone
- L’ultimo iPhone SE di Apple può essere tuo per $ 149 oggi




