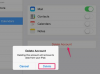A volte, dopo aver scattato una foto, appare troppo fredda o blu. GIMP, un editor di immagini open source gratuito, dispone di strumenti avanzati che possono aumentare la temperatura del colore dell'immagine. Gli strumenti di questo software di grafica sono molto sensibili, quindi regolali con cura e precisione. Se usati correttamente, gli strumenti di modifica del colore di GIMP possono rimuovere la dominante bluastra dall'immagine e sostituirla con toni più caldi di rosso, magenta e giallo.
Passo 1
Apri la tua immagine in GIMP. Seleziona "Colori" e "Bilanciamento colore" dal menu. Assicurati che "Preserva luminosità" e "Anteprima" siano selezionati. In "Seleziona intervallo da regolare", seleziona "Ombre", "Mezzitoni" o "Alte luci". In "Regola i livelli di colore", sposta il il cursore in alto leggermente verso il rosso, il cursore in mezzo leggermente verso il magenta e il cursore in basso leggermente verso giallo. Visualizza l'anteprima dell'immagine nella finestra principale. Spostare un po' indietro i cursori se l'immagine sviluppa una dominante di colore rossa, magenta o gialla. Fare clic su "OK".
Video del giorno
Passo 2
Seleziona "Colori" e "Tonalità-Saturazione". In "Seleziona colore primario da regolare", fai clic sul pulsante di opzione accanto al blu. Ancora una volta, assicurati che "Anteprima" sia selezionato. Quindi sposta il cursore "Saturazione" a sinistra. Ripeti questo passaggio con il ciano. Seleziona rosso, magenta e giallo in sequenza e regola leggermente i cursori di saturazione verso destra.
Passaggio 3
Regola la tonalità di ciascun colore all'interno dello strumento "Tonalità-Saturazione", se necessario. Sposta leggermente a destra i cursori della tonalità per blu, ciano e magenta. Sposta leggermente a sinistra i cursori delle tonalità rosso e giallo. Se viene visualizzata una dominante di colore, riportare i dispositivi di scorrimento verso la posizione zero. Fare clic su "OK".
Passaggio 4
Seleziona "Colori" e poi "Luminosità e contrasto". Se l'immagine appare scura con ombre intense, sposta il cursore della luminosità a destra e il cursore del contrasto a sinistra. Se l'immagine sembra avere una pellicola bianca su di essa, sposta il cursore della luminosità a sinistra e il cursore del contrasto a destra. Fare clic su "OK".
Passaggio 5
Fare clic su "File" e "Salva con nome". Digita un nuovo nome per preservare l'immagine originale. Fai clic su "Salva". Se richiesto, apportare le modifiche necessarie al file e fare nuovamente clic su "Salva".
Consiglio
Deseleziona e riseleziona il pulsante accanto a "Anteprima" per vedere come è cambiata la tua immagine rispetto alla versione originale. Digitare i numeri nei campi o utilizzare le frecce su e giù accanto ai valori di input offre un maggiore controllo sull'immagine corretta. C'è anche un plugin per la temperatura del colore che puoi scaricare e installare in GIMP (vedi Risorse). Copia il plug-in nella cartella "Script" nei file di programma di GIMP, quindi fai clic su "Filtri", "Script-Fu" e "Aggiorna Script." Lo script della temperatura del colore viene visualizzato in "Colori" e "Converti temperatura del colore" in "Filtri" menù. Sposta leggermente la "Temperatura target" a sinistra, quindi regola l'intensità e la saturazione su e giù secondo necessità.