La regolazione delle impostazioni della lingua è un modo semplice per personalizzare Google Chrome. IL popolare browser web supporta un'ampia varietà di lingue semplificando la visualizzazione del browser nella lingua preferita. Se non le hai mai modificate prima, ti starai chiedendo dove puoi trovare queste impostazioni nel file Google Chrome menù.
Contenuti
- Aggiungi una nuova lingua
- Visualizza la nuova lingua
- Una nota sui contenuti web
Ecco cosa devi sapere sulla modifica delle impostazioni e delle preferenze della lingua in Chrome.
Video consigliati
Aggiungi una nuova lingua
Cambiare la lingua utilizzata in Chrome richiede solo pochi passaggi, ma tieni presente che si applica solo all'interfaccia di Chrome. Ad esempio, se modifichi la lingua predefinita in francese, tutto il testo all'interno dell'interfaccia di Chrome, come menu e impostazioni, verrà visualizzato in francese. Il cambiamento sì non applicare ai contenuti web.
Le seguenti istruzioni sono basate su Chrome 90 per Windows 10 e Chrome OS. E sebbene l'interfaccia utente presenti lievi differenze nell'aspetto, puoi (generalmente) comunque utilizzare questo metodo nella versione di Microsoft Edge basata su Chromium. Questo metodo non funziona con
Chrome per MacOS.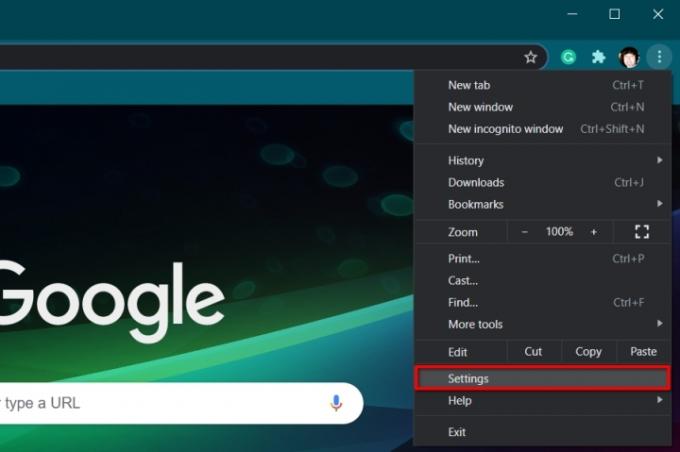
Fare un passo 1: Con Chrome aperto, fai clic sui tre punti Personalizza e controlla Google Chrome pulsante situato nell'angolo in alto a destra.
Passo 2: Clic Impostazioni elencati nel menu a discesa.
Nota: Il pannello Impostazioni è accessibile anche digitando "chrome://settings/" nella barra degli indirizzi.
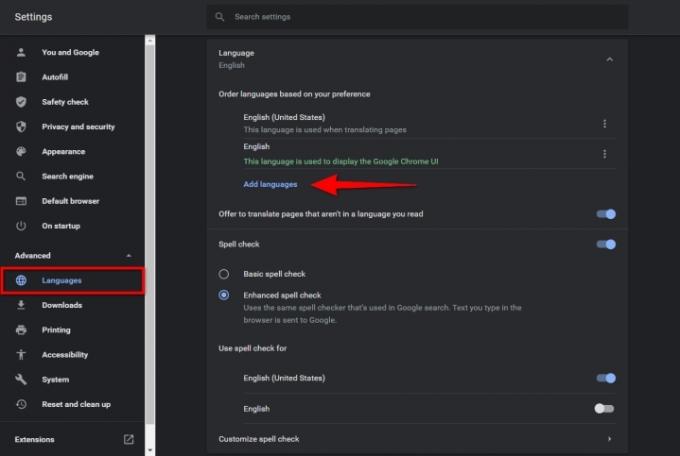
Passaggio 3: Selezionare Avanzate che è elencato a sinistra.
Passaggio 4: Clic Le lingue elencati nel menu appena espanso a sinistra.
Passaggio 5: A destra, fai clic sull'icona della freccia giù accanto a Lingua per espandere l'elenco.
Passaggio 6: Fare clic sul blu Aggiungi lingue collegamento.
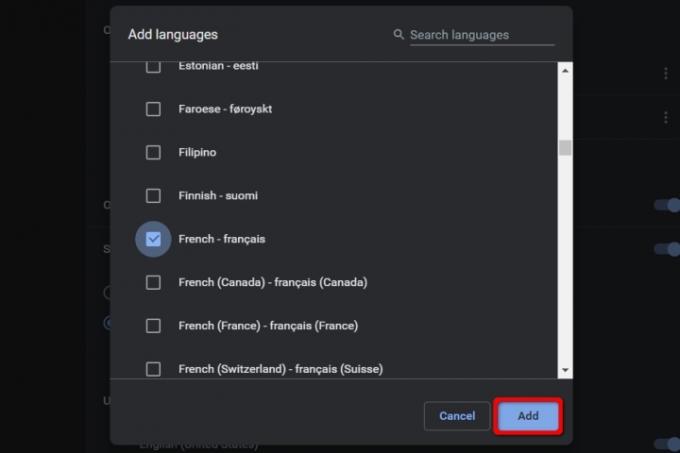
Passaggio 7: Viene visualizzata una finestra popup. Fai clic sulla casella accanto alla lingua che desideri aggiungere, seguita dal blu Aggiungere pulsante.
Passaggio 8: La nuova lingua ora appare sul file Le lingue elenco. Fare clic sui tre punti Più azioni icona a destra di ciascuna lingua per riordinare o rimuovere secondo necessità.
Nota: Lo spostamento della nuova lingua in cima all'elenco non la rende quella predefinita.
Passaggio 9: Una volta terminato, chiudi il file Impostazioni scheda. Tutte le modifiche vengono salvate e aggiornate automaticamente.
Visualizza la nuova lingua
Dopo aver aggiunto la nuova lingua, ora è il momento di impostarla come predefinita.
Passo 1: Come indicato nella prima sezione, naviga attraverso Impostazioni > Avanzate > Lingue e fai clic sull'icona della freccia rivolta verso il basso per espandere il file Lingua menù.
Passo 2: Fare clic sui tre punti Più azioni pulsante a destra della nuova lingua.
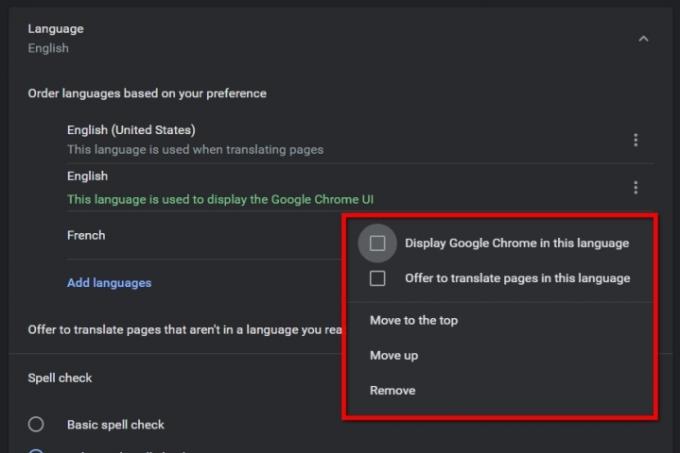
Passaggio 3: Nel menu a comparsa, fare clic sulla casella accanto a Mostra Google Chrome in questa lingua per impostare la nuova lingua come predefinita.
Passaggio 4: Clicca il Rilancio pulsante ora visualizzato accanto alla nuova lingua predefinita.
Una nota sui contenuti web
Se hai cambiato la lingua dell'interfaccia di Chrome dall'inglese al francese, tutti i contenuti Internet rimangono nella lingua originale. Ad esempio, vedrai le tendenze digitali in inglese perché è ancora classificato come una lingua che usi. Se visiti un sito web in spagnolo, Google Translate suggerirà l'inglese come lingua.
Se un'avventura tutta francese ti attira, puoi ottenerla eliminando l'inglese dalle impostazioni delle Lingue. Quando lo rimuovi, stai dicendo a Google Chrome che l'inglese non è una lingua che leggi abitualmente.
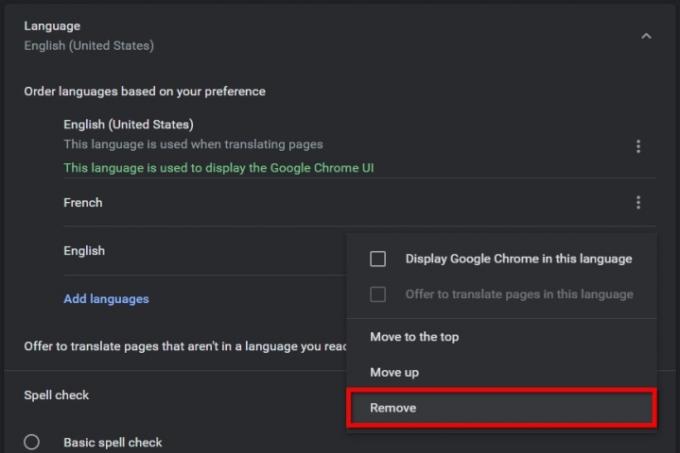
Passo 1: Naviga attraverso Impostazioni > Avanzate > Lingue come descritto in precedenza e fare clic sull'icona della freccia giù accanto a Lingua.
Passo 2: Fare clic sui tre punti Più azione icona accanto a Inglese e seleziona Rimuovere nel menu a comparsa.
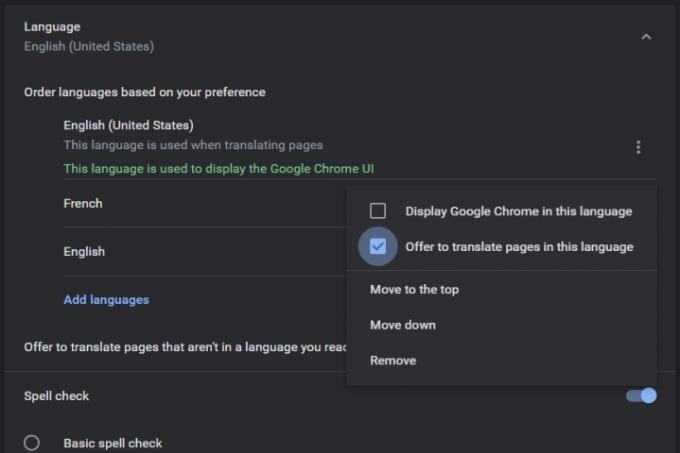
Puoi anche scegliere di impostare Chrome per consigliare le altre lingue aggiunte quando visiti un sito Web straniero. Tuttavia, tieni presente che funzionerà solo per le lingue non attualmente presenti nel tuo elenco. La tua lingua predefinita (lingua dell'interfaccia utente di Chrome) avrà già questa funzionalità. Per le altre lingue aggiunte:
Passo 1: Vai a Impostazioni > Avanzate > Lingue come descritto in precedenza e selezionare la freccia giù a fianco Lingua.
Passo 2: Seleziona i tre punti Più azioni accanto a una delle altre lingue aggiunte, non quella predefinita dell'interfaccia utente di Chrome.
Passaggio 3: Seleziona la casella accanto Offriti di tradurre le pagine in questa lingua.
Per evitare eventuali aggiustamenti di traduzione specifici e alquanto irritanti, puoi utilizzare gli altri ausili di traduzione di Google. Google dispone di un sito Web di traduzione dedicato che traduce in modo efficiente parole e documenti, il che può farti risparmiare tempo e fatica preziosi. Consigliamo vivamente ai nuovi utenti di consultare la nostra pratica guida su come usare Google Traduttore. Ti suggeriamo inoltre di scaricare l'estensione per Google Translate per un facile accesso se sai che utilizzerai lo strumento regolarmente.
Raccomandazioni degli editori
- Una guida per principianti su Tor: come navigare in Internet sotterraneo
- Questa nuova funzionalità di Google Chrome potrebbe aumentare la cronologia delle tue ricerche
- Come utilizzare Google Maps
- Google Meet contro Ingrandisci
- Come trasmettere in live streaming su YouTube con OBS
Migliora il tuo stile di vitaDigital Trends aiuta i lettori a tenere d'occhio il frenetico mondo della tecnologia con tutte le ultime notizie, divertenti recensioni di prodotti, editoriali approfonditi e anteprime uniche nel loro genere.



