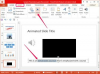Avvia Word 2013 e digita "biglietti" nella barra di ricerca. Puoi inserire qualcosa di più specifico, come "biglietti per eventi", "biglietti della lotteria" o "biglietti per concerti", ma un termine di ricerca meno specifico restituisce la maggior parte dei risultati, che puoi personalizzare in seguito passi. Vedere esempi di modelli nella sezione Risorse. Rivedere le opzioni e fare doppio clic su un modello. Potrebbero essere necessari alcuni istanti a Word per scaricare il design sullo schermo.
Rivedi il modello per vedere cosa dovrai modificare. Osserva quante repliche di biglietti sono presenti sul modello.
Fare clic sul biglietto in alto a sinistra sul modello. Evidenzia il testo segnaposto, che varierà in base al modello, ma potrebbe riportare "IL NOME DEL TUO EVENTO QUI" o "NOME AZIENDA". Digita sopra il testo. Per modificare l'aspetto del testo, fai clic sulla scheda Home e utilizza i menu di colore, carattere, stile e allineamento della sezione Carattere.
Fare clic su qualsiasi altro testo segnaposto sullo stesso biglietto, ad esempio "000" per il numero del biglietto. Digita le informazioni sull'evento o sull'organizzazione.
Aggiungi un'immagine al biglietto facendo clic sulla scheda "Inserisci". Fai clic sul pulsante "Immagini" per inserire un'immagine personalizzata, come un logo o una foto di qualcuno per una raccolta fondi. Fare clic sul pulsante "Immagini online" per aggiungere clip art. Se il tuo modello ha un'immagine generica che desideri modificare, fai clic con il pulsante destro del mouse sull'immagine, seleziona "Cambia immagine" e scegli la clip art o la tua immagine.
Evidenzia tutto sul primo biglietto, inclusi il testo e le eventuali immagini. Fai clic con il pulsante destro del mouse sull'evidenziazione e scegli "Copia". Sposta il cursore sul biglietto successivo ed evidenzia tutto il suo testo ed eventuali immagini generiche. Fai clic con il pulsante destro del mouse e scegli "Incolla", copiando le informazioni del biglietto personalizzato sul modello. Se hai digitato un numero effettivo sul biglietto, potresti voler incrementare questo nuovo biglietto con un numero più alto. Consulta la sezione Suggerimenti per un suggerimento su come aumentare automaticamente i tuoi biglietti.
Ripeti il copia e incolla sui biglietti aggiuntivi nel modello.
Modifica il design dello sfondo del biglietto facendo clic sulla scheda Design. Un'opzione è fare clic sul pulsante "Colore pagina" e selezionare un quadrato colorato per dare ai biglietti uno sfondo colorato. Salta questo passaggio se la carta del tuo biglietto ha già un colore o un disegno di sfondo.
Assicurati che la stampante che desideri utilizzare sia selezionata. Controlla la sezione Impostazioni. Nella maggior parte dei casi, utilizzerai le impostazioni predefinite, tra cui "Stampa tutte le pagine" e "Stampa su un lato".
Incrementa la casella "Copie" per stampare più pagine di biglietti. Ad esempio, se hai bisogno di 100 biglietti e il tuo modello ne ha 10 per pagina, inserisci "10" nella casella Copie, a seconda della capacità della tua stampante.
Fare clic sul pulsante "Stampa".
Tieni a mente le capacità della tua stampante durante la configurazione e la stampa dei biglietti. Ad esempio, se scegli cartoncino più pesante o carta perforata, sarai in grado di impilare meno pagine nel vassoio e dovresti quindi stampare meno copie dei biglietti alla volta. Potresti voler provare a stampare una singola pagina poiché la carta molto spessa e non flessibile potrebbe avere problemi ad avvolgersi attorno alla cartuccia di inchiostro.
Per automatizzare il processo dei ticket, sfrutta la funzione di numerazione automatica di Word. Invece di digitare ogni numero di biglietto, fai clic con il cursore sulla prima istanza di un numero di biglietto. Fare clic sulla scheda "Inserisci", quindi fare clic sul pulsante "Parti rapide" nella sezione Testo della barra multifunzione. Scegli "Campo" per aprire la finestra Campo, quindi scorri e fai clic su "AutoNum" nella colonna dei nomi dei campi. Fare clic sulla prima opzione in Formato, "1,2,3..." e fare clic sul pulsante "OK". Viene inserito un "1". Passa al ticket successivo e ripeti il processo.
Se non riesci a trovare modelli di biglietti Word che ti piacciono, prendi in considerazione la personalizzazione di un'altra forma di modello vicino alla famiglia di biglietti. Cerca modelli per "etichette", "adesivi", "biglietti da visita" e altri moduli. Tutti i modelli di Word sono completamente personalizzabili, il che significa che puoi avvicinarti al tuo obiettivo come punto di partenza, quindi trasformare il modello con i suggerimenti di cui sopra.
Queste istruzioni sono scritte per gli utenti di Microsoft Word 2013. Le versioni precedenti o successive del software potrebbero comportarsi in modo diverso, inclusa la posizione in cui trovare modelli e grafica, nonché la schermata iniziale di avvio principale.