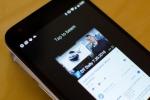Stampare su PDF può essere un ottimo modo per salvare un documento sul tuo computer, soprattutto se non hai accesso immediato a una stampante. Se hai Windows, sai che il processo non è sempre stato semplice. Ora, con Windows 10, la stampa su PDF dovrebbe essere una delle funzioni predefinite sul tuo computer, rendendola facilmente accessibile.
Contenuti
- Utilizzo degli strumenti nativi in Windows 10: Microsoft Print to PDF
- Utilizzando un'applicazione di terze parti
Ecco la nostra panoramica completa su come stampare su PDF in Windows. Abbiamo anche altre guide utili, incluso come farlo proteggere con password un PDF, convertire un PDF in Excel, convertire un PDF in un documento Word, E combinare file PDF.
Video consigliati
Utilizzo degli strumenti nativi in Windows 10: Microsoft Print to PDF
Passo 1: Vai a stampare il tuo documento come faresti normalmente e seleziona Microsoft Stampa in PDF come stampante.

Passo 2: Ti verrà chiesto dove desideri salvare il file. Scegli la posizione e un nome, quindi fai clic OK O Salva. Dopo pochi secondi, avrai un PDF nuovo di zecca.
Se, per qualsiasi motivo, Microsoft Stampa in PDF non è elencato come opzione, non preoccuparti: è facile da configurare.
Configurazione di Microsoft Print su PDF
Passo 1: Passare a Windows 10 Impostazioni pagina, che potete trovare in Menu iniziale oppure cerca dalla barra di ricerca. Una volta lì, fai clic su Dispositivi.

Passo 2: Una volta dentro Dispositivi, seleziona il Stampanti e scanner sezione dal menu di sinistra. Se hai il Microsoft Stampa in PDF opzione, dovresti vederla qui con l'elenco delle potenziali opzioni di stampa. Se non lo vedi, seleziona l'opzione che dice Aggiungi una stampante o uno scanner.

Passaggio 3: Da lì, Windows tenterà di trovare la tua stampante sfuggente e non funzionerà (anche se potrebbe trovare altre stampanti locali). Al termine, seleziona l'opzione che dice La stampante che voglio non lo èElencato. Si aprirà una finestra secondaria con le opzioni per trovare le stampanti. In basso, dovresti vedere un'opzione per Aggiungi una stampante locale o una stampante di rete con le impostazioni manuali. Selezionare questa opzione, quindi fare clic Prossimo.

Passaggio 4: Nella finestra successiva, apri il menu a discesa accanto Utilizza una porta esistente, Selezionare FILE: (Stampa su file), e fare clic Prossimo.

Passaggio 5: Nella finestra successiva, scegli Microsoft come produttore, quindi scorrere verso il basso per evidenziarlo Microsoft Stampa in PDF prima di colpire Prossimo Ancora.
Passaggio 6: Quando viene data la possibilità di sostituire il driver corrente o utilizzare il driver già installato, si consiglia semplicemente di utilizzare il driver corrente e selezionare Prossimo.
Passaggio 7: Dopo che Windows 10 ti chiede di nominare la funzione di stampa su PDF (ti consigliamo di assegnarle semplicemente il nome predefinito in modo che sia più facile da trovare), fai clic su Prossimo un'ultima volta per installare la stampante desiderata.
Passaggio 8: Con la funzione ora disponibile per l'uso, è sufficiente aprire il documento o pagina web che desideri convertire in PDF e vai al Stampa funzione. Quando richiesto, seleziona Microsoft Stampa in PDF nell'elenco delle destinazioni della stampante e fare clic su Stampa per convertire il file in PDF.
Passaggio 9: Se fatto correttamente, la pagina ti chiederà immediatamente dove desideri salvare il documento PDF e di dare un nome al file. Scegli semplicemente una posizione di salvataggio sull'unità di archiviazione, assegnagli un nome univoco e premi Salva per creare il tuo PDF. Una volta salvato, usa uno di questi editor PDF per apportare eventuali modifiche, se necessario.
Utilizzando un'applicazione di terze parti
Sebbene l’ultima versione del sistema operativo Microsoft renda molto semplice la stampa su PDF in Windows 10, le versioni precedenti di Windows potrebbe non esserlo e gli utenti potrebbero voler accedere a opzioni più avanzate quando si tratta di controllare la stampa su PDF impostazioni. In questi casi, i software di terze parti possono offrire un modo alternativo per “stampare” i tuoi documenti in formato PDF.
Adobe Acrobat
Se hai Adobe Acrobat installato sul tuo computer, hai un'altra opzione di stampa su PDF. Questo è ottimo per chi utilizza Windows 7 o 8 perché nessuno dei due sistemi operativi viene installato con una stampante PDF. Sebbene sia uno strumento costoso, esiste un prova gratuita disponibile per chi cerca una soluzione a breve termine.
Una volta installato, vai alla stampante per documenti come faresti normalmente e seleziona AdobePDF come stampante.

Clic Stampa O Salva, quindi assegna un nome al documento e scegli una posizione di salvataggio per il file risultante. Da qui, puoi farne quello che vuoi, puoi anche farlo trasforma il tuo PDF in un JPEG.
doPDF
Per quelli di voi che non hanno Adobe Acrobat o Windows 10, state certi che potrete comunque stampare in PDF con il giusto convertitore PDF, anche se il processo è un po' più complicato. Ti consigliamo il convertitore gratuito doPDF, da cui puoi scaricare il sito web ufficiale dello sviluppatore.
Preferiamo questo software perché, a differenza di software simili, non ti obbliga a scaricare componenti aggiuntivi o malware casuali. Funziona anche con Windows 7 e le versioni più recenti di Windows 8, nonché con Windows 10.

Quando arrivi al sito web, scorri verso il basso e fai semplicemente clic sul verde Scarica DoPDF (GRATIS) pulsante, che si trova sul lato destro dello schermo.
Al termine del download del programma di installazione, accedere al file Download cartella e fare doppio clic sul programma di installazione per aprirlo. Il processo di installazione è piuttosto semplice. Dovrai solo seguire le istruzioni.
Puoi utilizzare doPDF in due modi diversi una volta installato ufficialmente sul tuo computer. Ti consente di eseguirlo come programma solitario oppure puoi semplicemente aggiungerlo a Microsoft Office come componente aggiuntivo.
Passo 1: Apri doPDF accedendo all'elenco dei programmi tramite il menu Start. Vai alla scheda intitolata Crea un documento. Concentrati su Crea PDF immediatamente sezione opzioni. La stampante doPDF dovrebbe apparire automaticamente nel campo della stampante.
Passo 2: Clicca su Navigare per scegliere il file che desideri stampare in PDF. Vai al file che desideri convertire e fai clic su di esso. Clic Aprire.

Passaggio 3: Puoi fare clic su Creare dopo aver selezionato il file. Dovresti vedere una finestra pop-up che dice che la stampante diventerà la stampante predefinita prima di chiederti se desideri continuare con questa operazione. Basta fare clic OK. Il software doPDF aprirà quindi l'applicazione che utilizzi normalmente per quel documento (come Microsoft Word) e ti porterà a un'altra schermata popup di doPDF chiamata Salva file PDF. Da qui puoi scegliere più opzioni PDF. Dopo aver impostato tutte le tue preferenze, basta fare clic OK per iniziare a stampare il documento in PDF. Non appena hai creato il nuovissimo PDF, dovrebbe essere visualizzato sullo schermo.

Raccomandazioni degli editori
- Di quanta RAM hai bisogno?
- ChatGPT ora può generare gratuitamente chiavi Windows 11 funzionanti
- Le migliori stampanti per il 2023
- ChatGPT arriverà direttamente su Windows, ma non come pensi
- Il Wi-Fi non funziona? Come risolvere i problemi più comuni