Hai messo le mani su un nuovo Pixel 3 o Pixel 3 XL smartphone? Forse hai catturato un Pixel 3a o 3a XL? I fantastici gadget di Google sono acquisti Android di prim'ordine. Quindi abbiamo raccolto alcune impostazioni che riteniamo dovresti modificare o attivare per utilizzare al meglio il tuo nuovo telefono Android. Allora dai un'occhiata al nostro Pixel 3 E Recensioni Pixel 3 XL per una panoramica completa su come utilizzare il tuo nuovo telefono e dai un'occhiata alle nostre scelte migliori Custodie per Pixel 3 E Custodie per Pixel 3XL per aggiungere un po' di protezione anche a questi gadget interamente in vetro.
Contenuti
- Attiva Ora in riproduzione
- Attiva i gesti delle impronte digitali
- Modifica Active Edge
- Attiva Gira per Shhh e personalizza Benessere digitale
- Scegli un tema per il dispositivo
- Blocca rapidamente il telefono
- Mantieni la rotazione automatica disattivata
- Attiva le foto RAW
- Configura il risparmio energetico
- Modificare i colori dello schermo
Attiva Ora in riproduzione
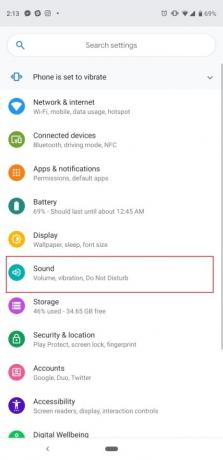
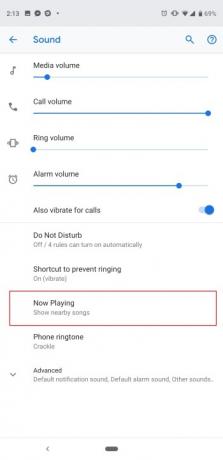
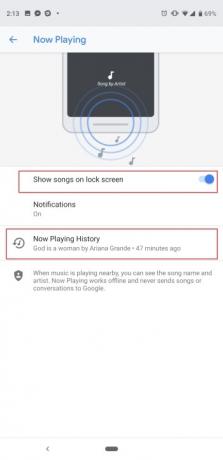
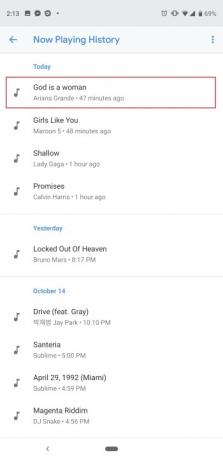
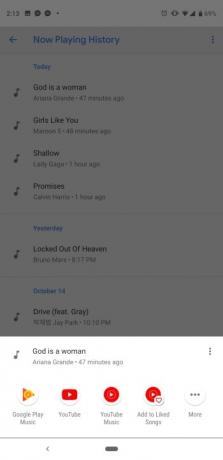
Una delle nostre funzionalità preferite del Pixel 3 ha effettivamente debuttato sul Pixel 2. Now Playing utilizza l'apprendimento automatico sul dispositivo per ascoltare la musica nell'ambiente circostante, che tu sia in un bar o in un ristorante ristorante, Pixel 3 proverà a trovare il titolo della canzone e lo visualizzerà nella schermata di blocco e come notifica. Non preoccuparti, tutto questo viene fatto offline e "non invia mai brani o conversazioni a Google". È disattivato per impostazione predefinita, quindi ecco come attivarlo.
Video consigliati
Vai alle Impostazioni del telefono abbassando completamente l'area notifiche e toccando l'icona a forma di ingranaggio oppure trovando l'app Impostazioni nel cassetto delle app. Ora vai a Suono > In riproduzione e toccare Mostra i brani nella schermata di blocco. Puoi anche scegliere di ricevere le notifiche qui o di disattivarle. Now Playing è stato migliorato su Pixel 3 con una nuova sezione "Cronologia riproduzione in corso". Toccalo e vedrai una cronologia dei brani identificati dal telefono ordinati per data. Ancora meglio, tocca uno dei brani e avrai accesso diretto per riprodurre il brano su qualsiasi servizio musicale installato come YouTube Music.
Questo è anche un buon momento per assicurarti che il display ambientale sia acceso in modo da poter vedere questi avvisi musicali andando a Impostazioni > Display > Avanzate > Visualizzazione ambiente.
Attiva i gesti delle impronte digitali


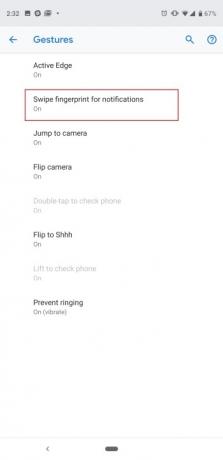
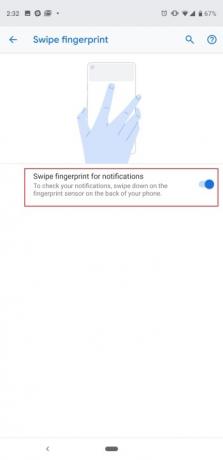
Il sensore di impronte digitali sul retro di Google Pixel 3 o 3a non si limita a sbloccare il telefono. Puoi far scorrere il dito verso il basso o verso l'alto per abbassare o spingere verso l'alto il cassetto delle notifiche. È particolarmente utile su Pixel 3 XL o 3a XL, dove può essere difficile raggiungere la parte superiore dell'ampio schermo da 6,3 pollici. È disattivato per impostazione predefinita, quindi ecco come attivarlo: vai a Impostazioni > Sistema > Gesti > Scorri l'impronta digitale per le notifiche e tocca l'interruttore. Ora scorri verso il basso o verso l'alto sul sensore di impronte digitali e vedrai il riquadro delle notifiche spostarsi magicamente su e giù.
Modifica Active Edge


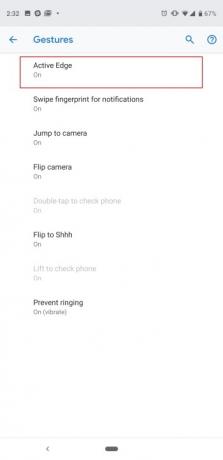
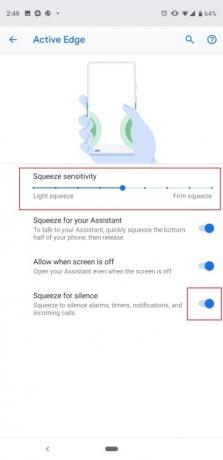
Ritorna la funzionalità Active Edge di Google che ti consente di premere i lati del telefono per attivare l'Assistente Google. Ti verrà richiesta la possibilità di configurarlo durante il processo di configurazione del telefono, ma in seguito c'è un modo per modificare la sensibilità. Puoi anche disattivarlo completamente se desideri semplicemente fare affidamento sulla pressione e tenere premuto il pulsante Home o sul tocco dell'icona dell'Assistente nella barra di ricerca di Google. Vai a Impostazioni > Sistema > Gesti > Active Edge. Qui puoi spostare manualmente il punto sul cursore per richiedere una pressione decisa o leggera per l'attivazione Assistant, e c'è un'opzione per disattivarlo completamente di seguito o per farlo funzionare anche quando lo schermo è spento spento.
Active Edge non serve nemmeno esclusivamente per accedere all'Assistente Google. Puoi premere il telefono per disattivare l'allarme, i timer, le notifiche e le chiamate in arrivo e puoi disattivarlo nella stessa schermata.
Attiva Gira per Shhh e personalizza Benessere digitale

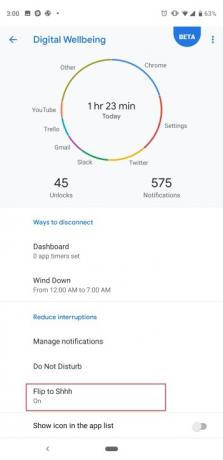

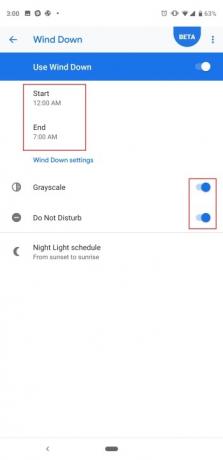
Una delle funzionalità software che vorresti provare con il tuo Pixel 3, 3a, 3 XL o 3a XL è "Capovolgi in Shhh", che, a quanto pare, silenzia il tuo dispositivo quando lo capovolgi su un tavolo (display rivolto verso giù). È un modo rapido per attivare la modalità Non disturbare, soprattutto se il telefono vibra rumorosamente durante una riunione o un colloquio. Vai a Impostazioni > Benessere digitale > Capovolgi su Shhh e attivarlo. In alternativa è disponibile anche l'opzione di impostazione Impostazioni > Sistema > Gesti > Capovolgi su Shhh.
Mentre sei nel Menù Benessere Digitale, ti consigliamo di dare un'occhiata alle opzioni di Google per ridurre l'utilizzo dello smartphone. Non riteniamo che i timer delle app siano troppo utili (a meno che tu non ne stia impostando uno per un bambino), ma ti consigliamo di attivarli in modalità Wind Down, che trasformerà il display in scala di grigi di notte e attiverà automaticamente la modalità Non disturbare modalità. È un ottimo modo per stare lontano dal telefono prima di andare a letto e non distrarsi. Basta toccare Rilassarsi, scegli un'ora di inizio e di fine e puoi personalizzare anche l'attivazione della funzione Non disturbare come schermo in scala di grigi o anche se il telefono deve attivare la luce notturna (che trasforma lo schermo giallo per proteggere dalla luce blu).
Scegli un tema per il dispositivo
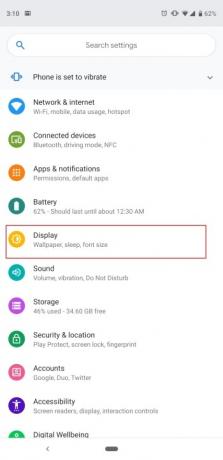


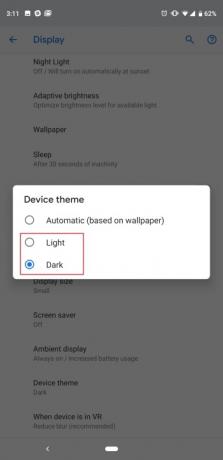
Non esiste una "modalità oscura" completa nel Pixel 3, ma c'è un modo per rendere il cassetto delle app e il cassetto delle notifiche di un colore più scuro. È più facile per gli occhi quando sei in una stanza buia e non vuoi essere accecato. Per impostazione predefinita, questa impostazione è su "Automatico (basato sullo sfondo)", il che significa che se hai uno sfondo scuro, il file la notifica e il cassetto delle app passeranno automaticamente al tema scuro e viceversa se hai un accendino sfondo. Se vuoi configurarlo manualmente, vai su Impostazioni > Display > Avanzate > Tema dispositivo > e scegli Leggero O Buio.
Blocca rapidamente il telefono
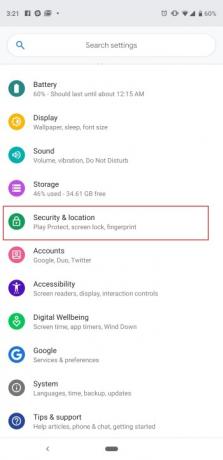
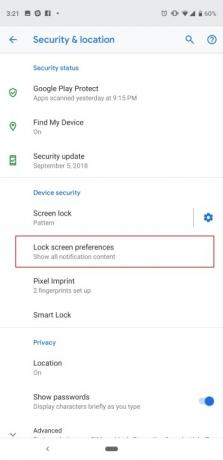
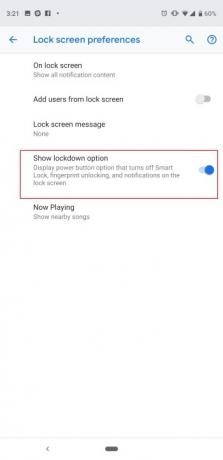
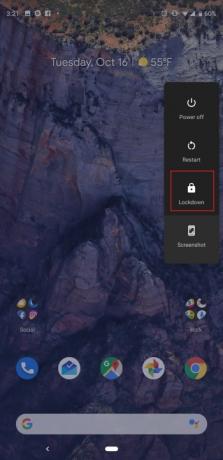
Esistono diversi modi per fare in modo che il telefono ignori la schermata di blocco. Puoi impostare Blocco intelligente, così il tuo telefono non ti chiederà di sbloccarlo quando sei a casa, oppure puoi impostarlo per autorizzare i dispositivi Bluetooth connessi in modo che il tuo smartwatch o le tue cuffie mantengano il tuo telefono sbloccato. Ma potrebbero esserci alcuni momenti in cui potresti voler bloccare rapidamente il telefono per assicurarti che nessuno possa accedervi senza la password della schermata di blocco. Google lo ha reso semplice, ma dovrai prima attivare questa funzione.
Vai a Impostazioni > Sicurezza e posizione > Preferenze schermata di blocco > e attiva Mostra opzione di blocco. Ora, quando tieni premuto il pulsante di accensione, vedrai un'opzione per "Bloccare" il telefono. Ciò disattiva Smart Lock, non ti consente di utilizzare il sensore di impronte digitali e nasconde le notifiche dalla schermata di blocco. È improbabile che avrai bisogno di utilizzare molto questa funzionalità, ma può essere molto utile in determinati scenari.
Mantieni la rotazione automatica disattivata
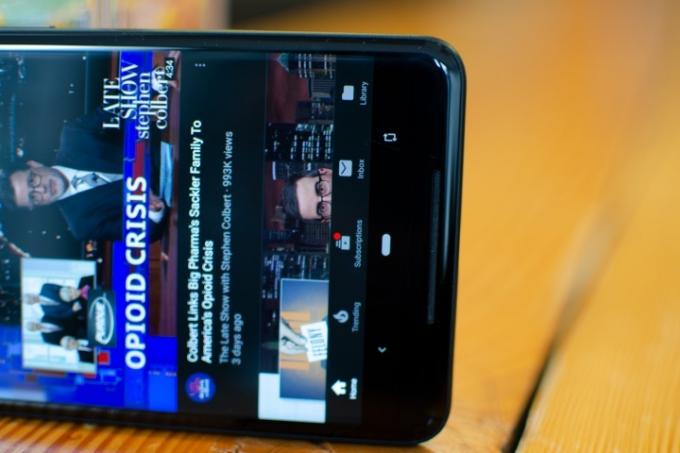
Stanco dello schermo che ruota costantemente quando cambi orientamento? La rotazione automatica è una funzionalità utile, ma può essere un po’ troppo sensibile. Un nuovo strumento di rotazione intelligente in Android 9 Pie fa in modo che tu possa lasciare l'interruttore di rotazione automatica sempre disattivato. Come funziona? Bene, per prima cosa devi disattivare la rotazione automatica dello schermo. Trascina la barra delle notifiche completamente verso il basso finché non vedi i riquadri delle impostazioni rapide. Trovare Rotazione automaticae toccalo per spegnerlo (se era già attivo). Ora vai in qualsiasi app e ruota lo schermo in orizzontale: vedrai apparire un'icona di rotazione accanto al pulsante Home. Toccalo e il contenuto dello schermo ruoterà nell'orientamento corretto e rimarrà bloccato. Quando torni all'orientamento verticale, il pulsante verrà nuovamente visualizzato e basta premerlo per bloccarlo nuovamente in verticale. È un’implementazione molto più intelligente rispetto a dover gestire un sistema di rotazione automatica eccessivamente sensibile.
Attiva le foto RAW
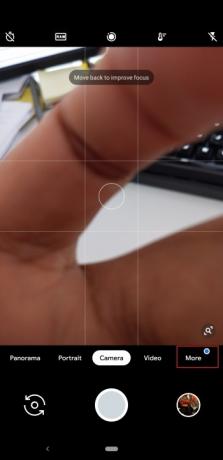

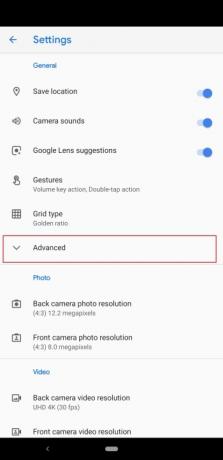
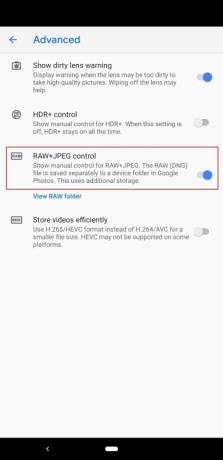
Pixel 3 scatta fotografie eccellenti e, se sei un fotografo professionista, potresti voler avere un ulteriore controllo sulla modifica di tali immagini. Ora esiste un modo pratico per assicurarsi che Pixel 3 acquisisca formati di file JPEG e RAW. Apri l'app della fotocamera toccando due volte il pulsante di accensione o trovandola nel cassetto delle app. Rubinetto Di più, Poi Impostazioni. Vai a Avanzate scheda, quindi attivarla Controllo RAW+JPEG. Ora vedrai un album separato nell'app Google Foto che ti consentirà di accedere a questi file di foto RAW. Tieni presente che ciò consuma più spazio di archiviazione sul dispositivo. Leggi il nostro completo guida alla fotografia con Pixel 3 per ulteriori informazioni.
Configura il risparmio energetico


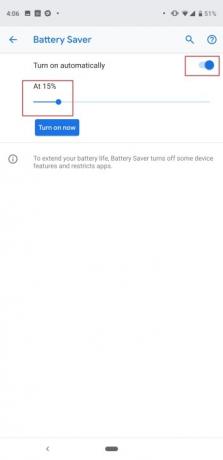
Pixel 3 e Pixel 3 XL non racchiudono le batterie più grandi al loro interno e ci hanno fatto desiderare di più. Ti consigliamo di assicurarti di avere abbastanza energia per durare un'intera giornata e di attivare automaticamente la modalità Risparmio batteria quando il telefono raggiunge un determinato livello di batteria. Per fare questo, vai a Impostazioni > Batteria > Risparmio batteria > Attiva automaticamente. Verrà visualizzato un dispositivo di scorrimento e puoi spostare il punto per scegliere in quale percentuale desideri attivare la modalità Risparmio batteria. Risparmio batteria disattiva alcune funzionalità del telefono e limita l'utilizzo in background per alcune app, il che a sua volta aiuta a prolungare la durata della batteria. I Pixel 3a e 3a XL hanno batterie leggermente più grandi, ma potresti comunque voler utilizzare questa funzione per aumentare la loro resistenza in alcune occasioni.
Modificare i colori dello schermo
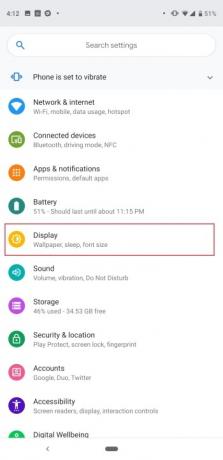
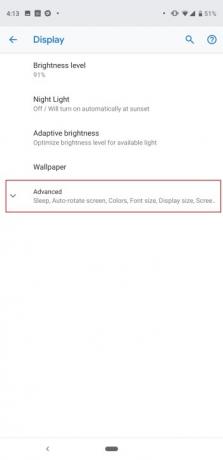
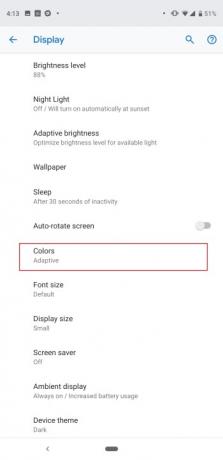

Molte persone si sono lamentate del fatto che lo schermo del Pixel 2 XL l'anno scorso apparisse un po' spento, quindi Google ha aggiunto alcune configurazioni di visualizzazione per accontentare. Non abbiamo ancora riscontrato grossi problemi con lo schermo del Pixel 3 XL, ma in entrambi i telefoni vedrai le stesse opzioni di colore dello schermo. Vai a Impostazioni > Display > Avanzate > Colori. Sono disponibili tre opzioni: Naturale, Potenziato e Adattivo. Come suggerisce il nome, Natural ti offre i colori dall'aspetto più realistico, mentre Boosted aumenta la saturazione. La modalità adattiva predefinita aumenta in modo simile la saturazione, ma garantisce che cose come il tono della pelle e i rossi siano attenuati, secondo 9to5Google.
Queste sono alcune delle impostazioni chiave che riteniamo dovresti modificare, ma ne abbiamo molte altre suggerimenti e trucchi per personalizzare ulteriormente il tuo Pixel 3, 3a, 3 XL o 3a XL. Goditi il tuo nuovo telefono!
Raccomandazioni degli editori
- I futuri telefoni Pixel di Google sono stati appena colpiti da brutte notizie
- Le migliori custodie Google Pixel Fold: le 10 migliori che puoi acquistare
- Il tuo iPhone potrebbe rubare questa funzionalità del Pixel Tablet quando riceverà iOS 17
- Questa app potrebbe ridurre la durata della batteria del tuo telefono Pixel
- Colori di Google Pixel 7a: ecco tutte le opzioni che puoi ottenere




