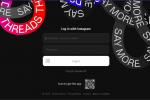Quando Apple ha introdotto per la prima volta Tempo di utilizzo su iOS, è stato presentato come un modo per aiutarti a superare il tuo dipendenza da smartphone e gestisci il tempo che trascorri sul tuo dispositivo. In MacOS Catalina, Screen Time è arrivato sul Mac e ti offre la stessa potenza che ottieni su iOS.
Contenuti
- Passaggio 1: imposta il tempo di utilizzo
- Passaggio 2: pianifica alcuni tempi di inattività
- Passaggio 3: imposta i limiti dell'app
- Passaggio 4: scegli quali app sono sempre consentite
- Passaggio 5: gestire le comunicazioni
- Passaggio 6: controlla contenuto e privacy
Ma ha anche un altro ottimo utilizzo su Mac: gestire l'utilizzo del Mac dei tuoi figli. Con pochi rapidi clic puoi impostare limiti sulle app, ridurre il tempo trascorso sul Mac e molto altro ancora. Screen Time è molto utile quando hai un Mac condiviso per la tua famiglia, ma ti consente anche di gestire le restrizioni su altri dispositivi collegati tramite iCloud. La nostra guida ha lo scopo di mostrarti come fare tutto questo e assicurarti che i tuoi figli non trascorrano troppo tempo al computer.
Video consigliati
Passaggio 1: imposta il tempo di utilizzo

Per avviare Screen Time, fai clic sull'icona Apple nell'angolo in alto a sinistra dello schermo, fai clic su Preferenze di Sistema, quindi fai clic su Screen Time. Nell'angolo in basso a sinistra della finestra Tempo di utilizzo, fai clic su Opzioni. Ciò ti consente di configurare un paio di impostazioni.
Imparentato
- Questo exploit critico potrebbe consentire agli hacker di aggirare le difese del tuo Mac
- MacGPT: come usare ChatGPT sul tuo Mac
- Apple ha appena fatto un passo enorme per potenziare il tuo prossimo MacBook
Fai clic sulla casella di controllo accanto a "Condividi su tutti i dispositivi" se desideri visualizzare i report sull'utilizzo del tuo dispositivo su tutti i tuoi dispositivi. Questo è utile se desideri un posto dove controllare tutte le statistiche sull'utilizzo dei dispositivi dei tuoi figli. Ciascun dispositivo dovrà essere registrato su iCloud e avere questa casella selezionata per condividere i report sull'utilizzo.
La seconda casella di controllo consente di impostare un passcode per Screen Time. Ciò è utile se condividi un Mac con i tuoi figli e vuoi assicurarti che non possano disabilitare facilmente i limiti che imposti all'utilizzo del loro dispositivo.
È una buona idea configurare la condivisione familiare sul tuo Mac e aggiungervi gli account dei tuoi figli. Il menu Condivisione famiglia nelle Preferenze di Sistema ti mostrerà quindi i rapporti sugli altri membri della famiglia Statistiche sul tempo di utilizzo, oltre a consentirti di modificare le impostazioni del tempo di utilizzo dall'interno della condivisione familiare menù.
Passaggio 2: pianifica alcuni tempi di inattività

Nella colonna di sinistra, fai clic su Tempo di inattività. Qui puoi impostare un periodo di tempo in cui sono consentite solo le telefonate e le app specificate. Ciò è utile se desideri imporre una sorta di "coprifuoco" prima di andare a dormire o durante una visita familiare, ad esempio. Il tempo di inattività influisce su tutti i dispositivi che utilizzano iCloud per Screen Time e a ciascun dispositivo viene inviato un promemoria cinque minuti prima che il tempo di inattività abbia effetto.
Fare clic su "Attiva..." per abilitare il tempo di inattività. Puoi quindi scegliere di impostare una pianificazione che abbia effetto ogni giorno o impostare una pianificazione personalizzata che può variare in base ai giorni della settimana.
Passaggio 3: imposta i limiti dell'app

Se ritieni che i tuoi figli trascorrano troppo tempo utilizzando determinate app o siti Web, puoi controllarlo utilizzando i Limiti app. Fai clic su Limiti app nella colonna di sinistra, quindi fai clic su "Attiva..." per abilitarlo.
Da qui puoi decidere quali app limitare, su base individuale o per intere categorie. Fare clic sul pulsante + per aggiungere una voce. Viene visualizzata una finestra che mostra le categorie di app come Giochi, Social network e Intrattenimento, con i dettagli sull'utilizzo medio giornaliero di ciascuna categoria. Facendo clic sulla freccia accanto a una categoria la si espande, consentendoti di scegliere singole app.
Scegli un'app o una categoria facendo clic sulla casella di controllo accanto al suo nome. Al di sotto di ciò, puoi scegliere di limitarne l'utilizzo a un certo periodo di tempo al giorno o creare un programma personalizzato con limiti diversi in giorni diversi. Al termine, fai clic su Fine.
Passaggio 4: scegli quali app sono sempre consentite

Potresti scoprire che le restrizioni generali imposte da Downtime sono un po', beh, restrittive. Se desideri fare alcune eccezioni, utilizza la sezione Sempre consentito nella barra laterale.
Per impostazione predefinita, Sempre consentito ti consente di contattare chiunque durante i limiti del tempo di inattività. Tuttavia, puoi modificarlo per consentire solo ai contatti di essere chiamati o inviati messaggi. Se ciò non bastasse, fai clic su “Contatti specifici”, quindi su “Modifica elenco…” per definire quali contatti sono ammessi. Questi limiti si applicano alle app Telefono, FaceTime e Messaggi, nonché ad AirDrop.
Inoltre, Sempre consentito ti consente di specificare quali app saranno sempre disponibili per l'uso, indipendentemente da eventuali restrizioni imposte dal Tempo di inattività. Basta fare clic sulla casella di controllo accanto al nome di un'app per consentirla.
Passaggio 5: gestire le comunicazioni

La sezione Comunicazione è, non sorprende, dove gestisci le tue opzioni di comunicazione. Ciò significa che c'è un po' di sovrapposizione con Sempre consentito, poiché entrambi hanno una sezione intitolata "Comunicazioni consentite durante i tempi di inattività".
La sezione Comunicazione consente inoltre di impostare limiti generali su chi può essere contattato sul dispositivo, anche quando il tempo di inattività non viene applicato. Puoi scegliere di consentire la comunicazione con chiunque o solo con le persone elencate nell'app Contatti.
Se selezioni Solo contatti, ottieni un'ulteriore opzione per "Consenti alle persone di essere aggiunte alle conversazioni di gruppo quando uno dei tuoi contatti o un membro della famiglia è nel gruppo", il che è utile se hai un gruppo familiare chiacchierata.
Passaggio 6: controlla contenuto e privacy

Tutti i controlli parentali relativi ai contenuti per adulti o riservati (più molte altre impostazioni) si trovano nella sezione Controllo e privacy. Questa è la sezione più ampia di Screen Time.
Iniziamo con la scheda App. Qui puoi interrompere l'accesso a qualsiasi app Apple, nonché a cose come AirDrop e Screen Recording.
La scheda successiva è Negozi. Puoi scegliere se consentire l'installazione e l'eliminazione delle app, nonché gli acquisti in-app. Puoi anche richiedere l'inserimento di una password ogni volta che qualcuno tenta di effettuare un acquisto da iTunes, Book o App Store o solo una volta ogni 15 minuti.
Successivamente, fai clic su Contenuto. Qui puoi decidere quali limiti di età imporre ad app, film e programmi TV e se gli utenti possono accedere a libri, musica, podcast e notizie espliciti, nonché a profili e post musicali. Più in basso ci sono opzioni per consentire a Siri di condurre ricerche sul web e analizzare il linguaggio esplicito e se i contenuti web per adulti debbano essere vietati.
La scheda finale è Altro. Contiene opzioni per consentire agli utenti di apportare modifiche a passcode e account e cose più piccole come regolare il volume o consentire alle app di svolgere attività in background.
Raccomandazioni degli editori
- Come convertire i tuoi nastri VHS su DVD, Blu-ray o digitali
- Questo malware per Mac può rubare i dati della tua carta di credito in pochi secondi
- Le migliori app Mac per il 2023: i migliori software per il tuo Mac
- Il miglior MacBook del 2023
- Il tuo prossimo MacBook Pro potrebbe essere ancora più veloce del previsto