IL Samsung Galaxy S10 E S10 Più versare migliori smartphone list in questo momento e il SamsungGalaxy S10e è il nostro smartphone più piccolo preferito. Hanno tutti display di prima classe, molta potenza pura sotto il cofano e suite di fotocamere capaci. Sebbene non siano riusciti a emergere vittoriosi dalle nostre sparatorie con le telecamere, di solito hanno ottenuto almeno alcune vittorie contro la massima competizione. Per ottenere i migliori risultati è utile sapere come utilizzare l'app della fotocamera e sbloccare le sue vere capacità. A tal fine, abbiamo preparato una serie di suggerimenti sulla fotocamera del Galaxy S10 per il tuo divertimento.
Contenuti
- Specifiche della fotocamera
- Iniziare
- L'applicazione della fotocamera
- Come utilizzare il grandangolo o il teleobiettivo
- Come utilizzare l'ottimizzatore scena
- Come utilizzare i suggerimenti di scatto
- Come utilizzare la modalità Pro
- Come utilizzare la messa a fuoco live
- Come girare video fantastici
Specifiche della fotocamera

Prima di iniziare, vale la pena notare che ce ne sono alcuni importanti differenze tra i modelli S10, ma la maggior parte di questi suggerimenti dovrebbero applicarsi a tutti e tre i telefoni.
Video consigliati
La fotocamera principale del Samsung Galaxy S10 e S10 Plus è uno sparatutto a triplo obiettivo che comprende un obiettivo standard da 12 megapixel con un apertura variabile da f/1,5 a f/2,4, un teleobiettivo da 12 megapixel con apertura f/2.4 e un obiettivo ultra grandangolare da 16 megapixel con apertura f/2.2. Il Samsung Galaxy S10e si accontenta di una configurazione a doppio obiettivo, eliminando il teleobiettivo da 12 megapixel. Troverai anche il supporto per HDR e stabilizzazione ottica dell'immagine (OIS). L'OIS è presente in ciascuno degli obiettivi da 12 megapixel e il teleobiettivo dell'S10 e dell'S10 Plus consente lo zoom ottico 2x.
Imparentato
- Le migliori custodie per Samsung Galaxy S23: le nostre 16 preferite in questo momento
- Ecco quanto è davvero veloce il 5G sul tuo Samsung Galaxy S23
- Il Samsung Galaxy S23 ha uno slot per schede SD? Sappilo prima di acquistare
Tutti e tre possono registrare video 4K UHD fino a 60 fotogrammi al secondo (fps), 1080p fino a 240 fps e 720p fino a 960 fps, che Samsung chiama Super Slow-mo. Troverai anche il supporto per HDR10+.
Muovendosi davanti, il Samsung Galaxy S10 Plus ha un vantaggio con una configurazione a doppia lente che abbina un obiettivo da 10 megapixel con un'apertura f/1.9 e un obiettivo da 8 megapixel con un'apertura f/2.2 per acquisire dati di profondità migliori. L'S10 e l'S10e hanno l'unico obiettivo da 10 megapixel. Le fotocamere frontali possono anche registrare video 4K fino a 30 fps.
Iniziare

Per impostazione predefinita troverai l'icona della fotocamera in basso a destra sullo schermo. Se il tuo S10 è sbloccato puoi semplicemente toccarlo per avviare la fotocamera. Se è bloccato, puoi toccare e trascinare l'icona della fotocamera al centro per avviare l'app della fotocamera.
Puoi anche premere rapidamente due volte il pulsante di accensione per avviare l'app della fotocamera da qualsiasi luogo, bloccata o sbloccata. Questa funzione di avvio rapido dovrebbe essere attiva per impostazione predefinita, ma in caso contrario tocca l'icona a forma di ingranaggio in alto a sinistra nell'app della fotocamera per aprire le impostazioni e scorrere verso il basso per attivarla Avvio rapido.
Quando l'app della fotocamera è aperta, puoi premere rapidamente due volte il pulsante di accensione per passare dalla fotocamera principale a quella anteriore.
L'applicazione della fotocamera

Sebbene l'app della fotocamera del Samsung Galaxy S10 sia facile da usare, c'è molto da fare, quindi può volerci un po' di tempo per prendersene cura. Puoi scorrere le diverse modalità della fotocamera elencate a destra o in basso quando tieni l'S10 in visualizzazione verticale. Vale la pena notare che scorrendo verso l'alto o verso il basso in visualizzazione orizzontale, o verso destra o sinistra in verticale, in qualsiasi punto dello schermo si passeranno attraverso le modalità disponibili.
Puoi passare dalla fotocamera anteriore a quella posteriore utilizzando le due icone freccia squadrate che appaiono accanto al grande pulsante di scatto. L'ultima foto che hai scattato viene visualizzata sull'altro lato e puoi toccarla per aprirla nell'app Galleria.
Sul lato sinistro, o nella parte superiore dello schermo, troverai una fila di icone bianche e proprio in alto c'è la possibilità di passare a Bixby Vision o crea la tua Emoji AR. Entrambi sono un po' ingannevoli, ma vale la pena provarli. Puoi utilizzare Bixby Vision per identificare oggetti e acquistarli, provare il truccoe altro ancora. L'AR Emoji dovrebbe creare una versione da cartone animato di te che si animerà insieme ai tuoi movimenti facciali e al tuo linguaggio, ma nella nostra esperienza le possibilità che sembri davvero scarso.
La fila di icone in basso da sinistra a destra rappresenta le impostazioni, il flash (che consigliamo vivamente di lasciare spento), il timer, le proporzioni e la bacchetta alla fine ti consente di applicare una gamma di 12 filtri attivi da caldo a bianco e nero, oppure di attivare la modalità Bellezza, che ti consente di modificare il tuo viso caratteristiche.
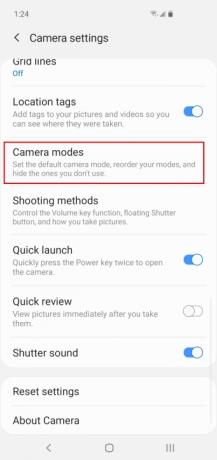
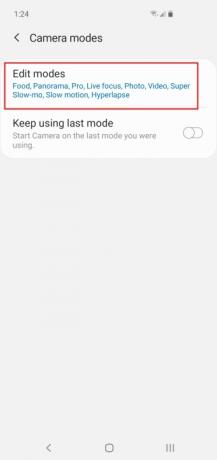
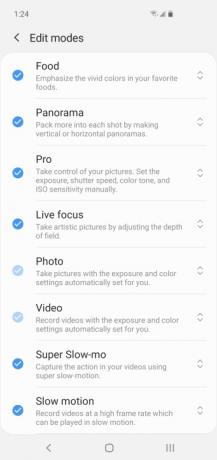
Ci sono moltissime modalità tra cui scegliere nell'app della fotocamera e potrebbero essercene alcune che non intendi utilizzare. Probabilmente è una buona idea snellirli e eliminare parte del disordine. Puoi semplicemente disattivare tutto ciò che non ritieni di aver bisogno e puoi sempre riattivarlo se lo desideri. È possibile modificare le modalità visualizzate nelle impostazioni della fotocamera tramite Modalità fotocamera > Modalità modifica. Tocca semplicemente per disattivare tutto ciò che non vuoi che appaia. Puoi anche modificare l'ordine toccando e trascinando una modalità verso l'alto o verso il basso nell'elenco.
Come utilizzare il grandangolo o il teleobiettivo



Per impostazione predefinita inizierai dall'obiettivo della fotocamera principale, ma puoi modificarlo tramite le icone dell'albero sulla destra. I due alberi al centro sono il tuo obiettivo standard. Tocca l'icona dei tre alberi per passare all'obiettivo grandangolare e potrai inserire una parte più ampia della scena davanti a te. Puoi toccare l'icona del singolo albero per passare al teleobiettivo. Puoi anche ingrandire e rimpicciolire posizionando il pollice e un dito sullo schermo e poi facendoli scorrere per rimpicciolire o insieme per ingrandire; vedrai apparire un contatore sullo schermo per mostrarti il livello di zoom mentre lo fai.
Come utilizzare l'ottimizzatore scena
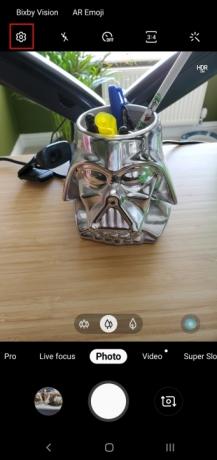
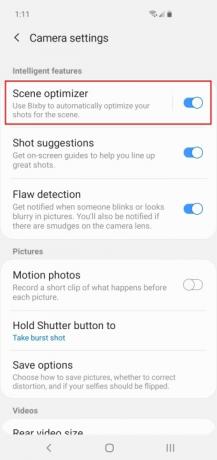
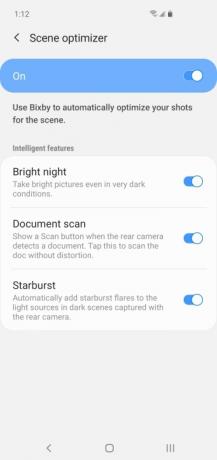
Scene Optimizer utilizza l'intelligenza artificiale per rilevare automaticamente scene da tramonti meravigliosi a bambini paffuti e regola le impostazioni della fotocamera per cercare di produrre la migliore foto possibile. Puoi accenderlo e spegnerlo rapidamente tramite l'icona a forma di turbinio blu a destra nell'app della fotocamera. Puoi anche accedervi tramite le impostazioni della fotocamera e toccarlo per cambiarlo Funzionalità intelligenti acceso o spento. Ti suggeriamo di lasciarlo acceso e lasciarlo fare, ma puoi sempre testarlo scattando la stessa foto con esso acceso e spento. Tende a far risaltare le immagini, ma può tendere a una saturazione eccessiva.
Come i precedenti telefoni Galaxy S, l'ottimizzatore scena è in grado di rilevare cibo, animali, cielo, sponde dell'acqua, neve, ritratti, paesaggi, montagne, Scene di strada, Uccelli, Fiori, Vegetazione, Spiagge, Scene notturne, Controluce, Scene di interni, Alberi, Albe e tramonti, Cascate e Testo. La gamma Galaxy S10 può anche rilevare indumenti, veicoli, volti, bevande, persone, gatti, scarpe, cani, palco e neonati.
Come utilizzare i suggerimenti di scatto

Una delle nostre funzionalità preferite nell'app fotocamera S10 sono i suggerimenti di scatto. Ti mostrerà come migliorare la tua composizione visualizzando una linea orizzontale da abbinare e un punto specifico che dovrebbe offrire la Miglior tiro. Tutto quello che devi fare è allinearti di conseguenza: la linea e Miglior tiro il punto diventerà giallo e potrai scattare una foto superiore. Puoi alternare Suggerimenti per le riprese attivato nelle impostazioni dell'app della fotocamera. Non è sempre perfetto e potresti non voler tenerlo sempre acceso, ma può essere davvero utile.
Come utilizzare la modalità Pro

Se vuoi scavare davvero in profondità e sbloccare l'intera gamma di opzioni della fotocamera, devi provare la modalità Pro. Scorri sulla modalità Pro e aprirai tantissime nuove funzionalità, ma ci vorrà un po' di conoscenza della fotografia per ottenere buoni risultati qui. Daremo per scontato che tu stia tenendo l'S10 in vista orizzontale per discutere di questa modalità. La griglia di quadrati gialli mostra l'area di messa a fuoco automatica e puoi modificarla toccando l'icona della griglia in alto a sinistra, sotto c'è un'opzione di misurazione. Sulla destra vedrai tutta una serie di nuove opzioni in modo da poter regolare il bilanciamento del bianco, ISO, velocità dell'otturatore, messa a fuoco, esposizione e altro ancora.
Un'altra cosa importante che puoi fare in modalità Pro è salvare le tue foto nei formati JPEG e RAW. Con la modalità Pro attivata, apri le impostazioni tramite l'icona a forma di ingranaggio e tocca Salva opzioni quindi attiva Copie RAW. I fotografi professionisti saranno in grado di fare meraviglie modificando i file RAW, ma attenzione perché occupano molto più spazio dei JPEG.
Come utilizzare la messa a fuoco live
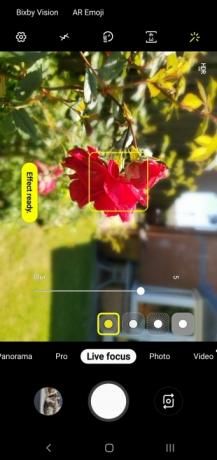
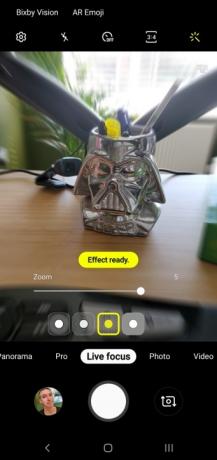
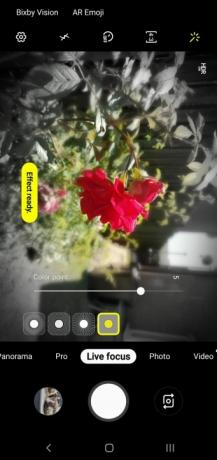
La versione Samsung della modalità Ritratto si chiama Live Focus e ti consente di aggiungere un effetto sfocato dietro il soggetto, emulando l'effetto effetto bokeh prodotti dalle fotocamere DSLR professionali. È particolarmente utile per fotografare persone o concentrarsi su soggetti specifici. Scegli il soggetto e trascina la barra sottostante per modificare il livello di sfocatura. Puoi anche scegliere di modificare la sfocatura dopo aver scattato la foto aprendo la foto nell'app Galleria e toccando Cambia l'effetto dello sfondo in fondo. Nel tipico stile Samsung, non ottieni solo una semplice opzione di sfocatura dello sfondo, puoi anche scegliere di creare Rotazione, Ingrandisci, O Punto di colore effetti. L'opzione Punto colore è la nostra preferita in quanto consente di mantenere il soggetto a colori e avere lo sfondo in bianco e nero.
Come girare video fantastici
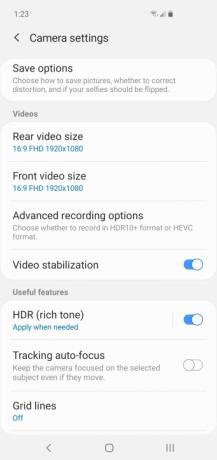
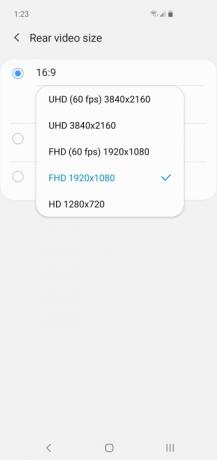
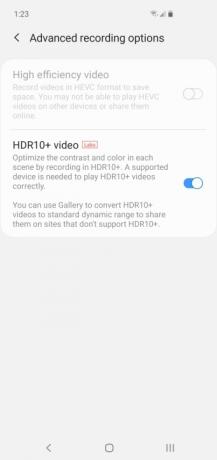
Il Galaxy S10 è in grado di catturare alcuni video eccellenti, ma ci sono molte opzioni diverse di cui tenere conto e non tutte possono essere utilizzate insieme. Le impostazioni predefinite probabilmente andranno bene per la maggior parte delle persone, ma se apri le impostazioni della fotocamera, puoi cambiare un sacco di cose. La dimensione del video è predefinita a 1080p, ma puoi passare fino a 4K a 60 fotogrammi al secondo se lo desideri: ricorda solo che i video con quelle impostazioni occuperanno molto più spazio di archiviazione.
Se stai riproducendo i tuoi video domestici su un file grande televisore e hai qualcosa che supporta HDR10+, dovresti attivarlo. Troverai l'opzione nelle impostazioni della fotocamera sotto Opzioni di registrazione avanzate. Non essere tentato di usarlo se non hai un dispositivo compatibile con HDR10+ perché non avrà un bell'aspetto.
Puoi accendere il Super stabile opzione toccando l'icona della mano o accedendo alle impostazioni e attivandola Stabilizzazione video. Dovrebbe essere attivo per impostazione predefinita e lo vorrai perché attenuerà eventuali oscillazioni o tremori. Tuttavia, se desideri seguire un soggetto in movimento con Tracciamento della messa a fuoco automatica allora prendi nota Stabilizzazione video verrà disattivato automaticamente.
Vale anche la pena notare che se salti fino a 60 fps, allora Tracciamento della messa a fuoco automatica E Effetti video non funzionerà e se passi a 4K a 60 fps, allora Stabilizzazione video non funzionerà.
Samsung offre anche Hyperlapse, Rallentatore, e il nostro preferito, Super slow motion. Ci vuole un po' di pratica per ottenere buoni risultati e una buona illuminazione è essenziale, ma è molto divertente e abbiamo un Guida super slow motion per aiutarti.
Se non hai soddisfatto la tua sete di funzionalità e vuoi andare oltre la fotocamera, dai un'occhiata a impostazioni chiave che dovresti modificare e il nostro i migliori consigli per Galaxy S10 per più.
Raccomandazioni degli editori
- L’ultimo telefono Android di Asus potrebbe rappresentare una grande minaccia per il Galaxy S23 Ultra
- Ecco il nostro primo sguardo al Samsung Galaxy Tab S9 Plus
- Samsung potrebbe aver appena ucciso il Galaxy S10
- Le migliori custodie per Samsung Galaxy S23 Plus: 15 che non puoi ignorare
- Il Samsung Galaxy S23 ha un jack per le cuffie?




