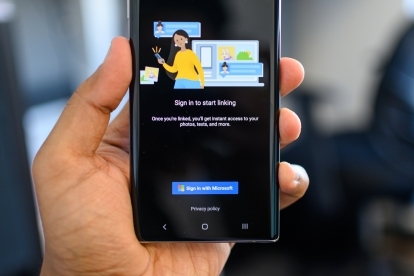
Sei un Samsung Galassia Nota 10 O Nota 10 Plus proprietario? Se hai un PC o un laptop Windows, sono disponibili a poche integrazioni speciali integrato nel telefono che ti consente di vedere le notifiche e rispondere ai messaggi senza doverlo sollevare.
Contenuti
- Scarica l'app Il tuo telefono su Windows
- Associa il tuo Note 10 a Windows
- Personalizza le tue notifiche
- Mirroring dello schermo del telefono
Ecco come connettere il tuo Note 10 a un dispositivo Windows.
Video consigliati
Scarica l'app Il tuo telefono su Windows
Non è necessario scaricare o installare una nuova app sul tuo Galassia Nota 10 O Nota 10 Plus, ma dovrai installare un'app sul tuo laptop o PC Windows. Per prima cosa vai all'app Microsoft Store (puoi cercarla nella barra delle applicazioni toccando l'icona Cortana). Nel negozio, cerca Il tuo telefono e toccare Ottenere quando tu trova l'app di Microsoft. Potrebbe essere necessario accedere con il tuo ID Microsoft.
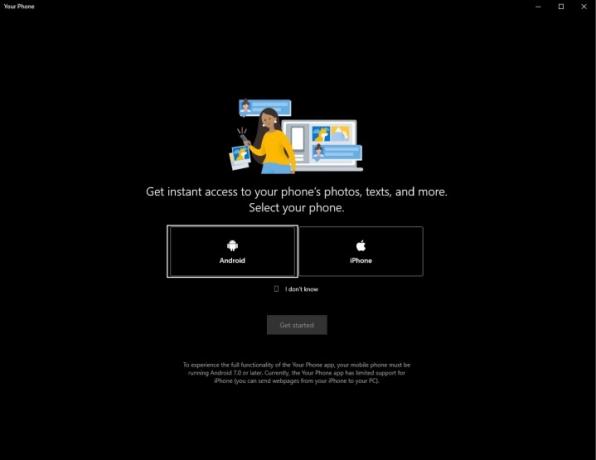
Una volta installata l'app, tocca
Lancio per aprirlo. L'app ti chiederà di scegliere tra Androide e iPhone: scegli il primo e poi vai al passaggio successivo di controllo del telefono per configurare la connessione.Associa il tuo Note 10 a Windows
Sulla tua nota 10 smartphone, vai a Impostazioni > Funzionalità avanzate > Collegamento a Windows. Attiva la funzionalità e accedi al tuo account Microsoft: dovrai accettare alcune autorizzazioni.
Potrebbe essere necessario toccare Invia nuovamente la notifica nell'app Windows Il tuo telefono. I due dispositivi dovrebbero accoppiarsi rapidamente dopo aver consentito la connessione sul telefono.
Sul lato sinistro dell'app Windows del tuo telefono, vedrai Foto, messaggi e notifiche. Fai clic su ciascuna scheda e segui le istruzioni visualizzate per assicurarti che tutto sia configurato e che all'app sia stato consentito l'accesso per ricevere questi dati dal tuo telefono Note.
La scheda Foto mostra le foto recenti scattate sul Note 10 o Note 10 Plus (fino a 25 foto), il La scheda Messaggi mostra i tuoi messaggi e la scheda Notifiche mostra tutte le notifiche presenti sul tuo telefono schermo.
Non c'è molto da fare dal punto di vista mobile: puoi consentire al servizio di funzionare sui tuoi dati mobili, nel caso in cui il tuo dispositivo Windows e il telefono Note non siano sulla stessa connessione Wi-Fi.
Personalizza le tue notifiche
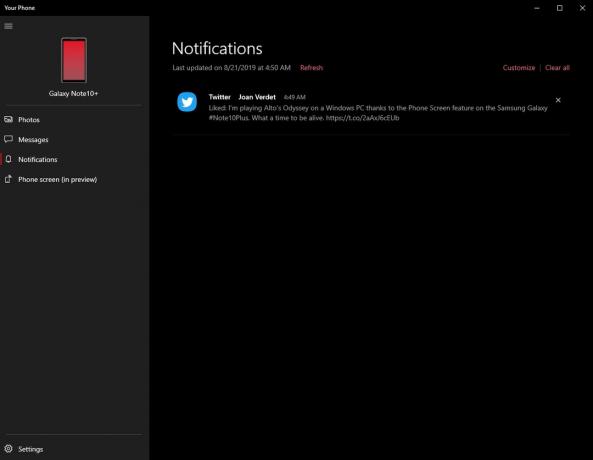
Ricevi spam con le notifiche su Windows? Nel Notifiche scheda, premi personalizzare e vedrai le opzioni per disattivare le notifiche da alcune app. Vedrai solo le app che hanno mostrato notifiche da quando hai collegato il telefono all'app Windows Il tuo telefono, quindi potresti dover attendere un po' per visualizzare l'elenco completo.
Una volta disponibile l'elenco completo delle app, o almeno quelle da cui ricevi il maggior numero di notifiche, disattiva le app che non pensi di voler visualizzare sul tuo PC o laptop Windows. Non preoccuparti, li avrai comunque sul tuo telefono.
Mirroring dello schermo del telefono
Se non disponi di un Note 10 o Note 10 Plus, puoi ottenere molte delle stesse funzionalità scaricando l'app Il tuo telefono dal Google Play Store - semplicemente non ti piacerà l'integrazione personalizzata.
Ma la gamma Note 10 ha una funzionalità extra non disponibile nell'app standard Il tuo telefono: Schermo telefono. Ciò ti consente di eseguire il mirroring dello schermo del telefono sull'app Il tuo telefono e di utilizzare il cursore del mouse per controllare il telefono.
Sto giocando ad Alto's Odyssey su un PC Windows grazie alla funzione Schermo telefono del Samsung Galaxy #Nota10Plus. Che momento per essere vivi. pic.twitter.com/2aAxJ6cEUb
—Julian Chokkattu (@JulianChokkattu) 21 agosto 2019
Per abilitarlo, toccare il Schermo del telefono scheda e seguire le istruzioni visualizzate sullo schermo per consentire l'accesso. Ora dovresti vedere apparire lo schermo del tuo telefono; basta usare il mouse per fare clic, trascinare e scorrere per navigare nello schermo del telefono. Puoi anche riattivare il telefono semplicemente toccando la schermata di standby.
Se apri un'app e devi digitare qualcosa, puoi facilmente utilizzare semplicemente la tastiera collegata al tuo laptop o PC. È come una scatola virtuale per le tue app Android, ma su un PC Windows. Schermo del telefono è ancora in versione beta, quindi potrebbe sembrare un po' approssimativo.
Questo è tutto! Goditi la nuova connessione tra il tuo telefono e Windows.
Raccomandazioni degli editori
- Il Galaxy Z Flip 5 potrebbe rubare la migliore funzionalità del Razr Plus
- Ecco il nostro primo sguardo al Samsung Galaxy Tab S9 Plus
- Samsung potrebbe aver appena ucciso il Galaxy S10
- Il Galaxy S23 ha appena ricevuto una pazzesca funzionalità AI che clona la tua voce
- Le migliori protezioni per lo schermo del Samsung Galaxy S23 Plus: 10 ottime scelte
Migliora il tuo stile di vitaDigital Trends aiuta i lettori a tenere d'occhio il frenetico mondo della tecnologia con tutte le ultime notizie, divertenti recensioni di prodotti, editoriali approfonditi e anteprime uniche nel loro genere.




