Cos'è Google Pay?
A nessuno piace pagare per le cose, ma almeno è un processo che può essere reso più semplice. E con Google Pay pagare gli articoli è facile come mettere mano alla tasca e sbloccare il telefono.
Contenuti
- GooglePaga
- Invia Google Pay
Ma non è solo per la spesa che Google ha reso più facile pagare. Devi a un amico la metà del pranzo che hai diviso? O forse per qualche drink serale? Anche sistemarsi con un amico non dovrebbe essere difficile, ed è lì Invia Google Pay entra in gioco, rendendo più facile e veloce il bilanciamento dei libri. Se sei quello dovuto, puoi inviare una richiesta di pagamento.
Video consigliati
Ottenere questo tipo di cose nel modo giusto può essere complicato e sappiamo tutti che è particolarmente preoccupante ogni volta che sono coinvolte le finanze. Ma non preoccuparti, siamo qui per renderlo più semplice. Abbiamo messo insieme una guida rapida per configurare i tuoi account Google Pay e Google Pay Send in pochissimo tempo.
Imparentato
- Cos'è una eSIM? Ecco tutto quello che devi sapere
- Quanto costa Apple Music e come puoi ottenerlo gratuitamente?
- I migliori telefoni Android nel 2023: i 16 migliori che puoi acquistare
GooglePaga
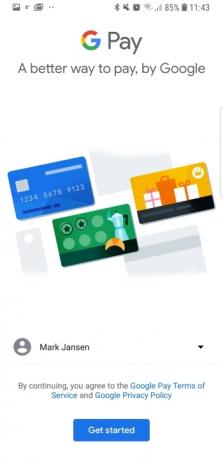

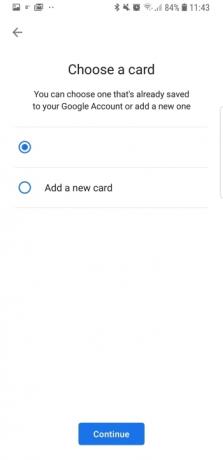
L'app precedentemente nota come Androide Pay ha subito un cambiamento di branding e un po' di rifinitura, ma è sempre la stessa app sotto il nuovo volto. Se disponi di un account Android Pay esistente, non devi preoccuparti: tutte le tue carte salvate verranno trasferite sul tuo nuovo account Google Pay e non dovrai fare nulla per configurarlo.
Ma cosa succede se sei nuovo su Google Pay e devi configurare il tuo account per la prima volta? Abbiamo pensato anche a te. Configurare un account Google Pay è semplice e veloce e, una volta terminato, puoi dedicarti a ciò che conta davvero: la terapia dello shopping.
Come impostare Google Pay
Google Pay ti accoglierà e ti chiederà quale dei tuoi account Google collegati desideri utilizzare sul tuo account Google Pay. Ti guiderà quindi attraverso le fasi per ottenere una carta di credito firmata sul tuo account. Colpire il Aggiungi una carta pulsante e Google ti avviserà se hai già una carta assegnata al tuo account e ti offrirà la possibilità di farlo Aggiungi una nuova carta. Se non hai carte esistenti collegate al tuo account (dal Google Play Store, ad esempio) o desideri aggiungere una nuova carta, verrai indirizzato direttamente alle opzioni di aggiunta della carta.
Da qui puoi scegliere come aggiungere la tua carta. Google Pay ti offre la possibilità semplicemente che l'app guardi la tua carta attraverso la fotocamera e aggiunga automaticamente i dettagli. Altrimenti, puoi aggiungere tu stesso la carta inserendo il numero della carta, la data di scadenza e il CVC (codice di verifica della carta). In ogni caso, ti verrà chiesto di accettare i termini del servizio prima di verificare i tuoi dati chiamando la tua banca o tramite SMS. Inserisci il codice di verifica (o lascia che Google lo compili automaticamente per te) e sei pronto per partire.
Come utilizzare Google Pay
Utilizzando Google Pay sul tuo smartphone
Usare Google Pay è facile, se non più semplice, che configurare il tuo account. Finché il tuo telefono ha NFC (near field communications), potrai utilizzare il tuo telefono come una carta contactless in molti punti vendita: tieni d'occhio il simbolo Android Pay o Google Pay.

Quando sei pronto per pagare, riattiva lo schermo del telefono e posizionalo vicino al terminale di pagamento. Il tuo telefono emetterà un rumore e vibrerà per confermare il pagamento e lo schermo mostrerà una conferma visiva del pagamento.
Puoi anche utilizzare il tuo account Google Pay per pagare su app selezionate come Airbnb, Kayak e DoorDashed è altrettanto facile. Seleziona semplicemente l'opzione Google Pay al momento del pagamento e Google Pay ti chiederà di confermare il pagamento.
Utilizzo di Google Pay sul Web
Google Pay non è più limitato al solo utilizzo sul tuo smartphone. Google sta implementando il sistema di pagamento su Internet e presto vedrai "Acquista con I pulsanti Google Pay" compaiono su Chrome, Safari e Firefox, indipendentemente dal dispositivo che utilizzi SU.

Per utilizzare il tuo account Google Pay per pagare gli acquisti sul tuo PC desktop o su qualsiasi altro dispositivo, premi semplicemente il pulsante "Acquista" con Google Pay" e conferma le opzioni della carta e l'indirizzo di consegna, proprio come faresti con qualsiasi altro pagamento opzione. Finché hai effettuato l'accesso all'Account Google corretto, i dettagli della tua carta verranno salvati su tutti i dispositivi.
Invia Google Pay


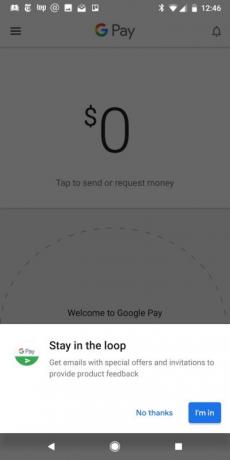
Google Pay Send ti consente di inviare e ricevere denaro da amici e persone care. È simile a Venmo e ad altri servizi di pagamento peer-to-peer. Il modo in cui utilizzerai Google Pay Send varia in gran parte in base alla tua posizione: in alcuni luoghi, inclusi gli Stati Uniti, Google Pay Send è stato implementato nell'app Google Pay. Altrove, Google Pay Send è ancora la sua app autonoma, anche se prevediamo che prima o poi verrà integrata nell'app Google Pay ovunque.
Per verificare se è necessario utilizzare l'app autonoma, apri l'app Google Pay e verifica se è presente un pulsante "Invia" nell'angolo in basso a destra. In tal caso, puoi semplicemente utilizzare l'app Google Pay, il che significa che puoi saltare alcune sezioni di seguito e andare direttamente a "Come fare" utilizza Google Pay Send nell'app Google Pay." In caso contrario, dovrai seguire i passaggi descritti sulla configurazione dell'app sotto.
Come configurare l'app Google Pay Send
Configurare Google Pay Send è semplice; infatti, se hai già impostato Google Pay il gioco è fatto. Per configurare Google Pay Send, dovrai installare l'app dal Google Play Store. Se desideri aggiungere ulteriori carte o il tuo conto bancario, tuttavia, il processo è semplice.
La prima volta che apri l'app, dovrai saltare alcune schermate tutorial. Quando vedi la schermata con $ 0, tocca l'icona dell'hamburger sul lato sinistro e vai su Modalità di pagamento. Da qui potrai vedere la carta in archivio e aggiungere ulteriori metodi di pagamento toccando Aggiungi metodo di pagamento barra nella parte inferiore dello schermo. A seconda della tua carta o del tuo conto, potresti dover chiamare la tua banca per verificare.
Se più persone utilizzano il tuo telefono o desideri semplicemente un ulteriore livello di sicurezza, puoi impostare un PIN per l'app. Per configurare il tuo PIN, tocca semplicemente l'icona dell'hamburger seguita da Impostazioni > Sicurezza e attiva Richiedi PIN.
Come utilizzare l'app Google Pay Send
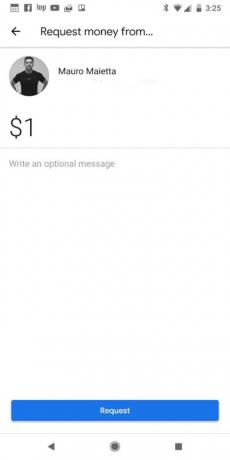


Usare Google Pay Send è incredibilmente semplice. Basta toccare $ 0 nella schermata principale, inserire l'importo in dollari e selezionare Inviare O Richiesta. Ti verrà presentata una schermata che ti chiede di consentire all'app di accedere ai tuoi contatti; basta toccare Permettere.
Da qui ti verrà richiesto di selezionare la persona appropriata. Una volta selezionato il contatto desiderato, puoi inserire un messaggio opzionale e toccare Inviare O Richiesta. La prima volta che effettui un pagamento, dovrai toccare Permettere su un messaggio che ti chiede di consentire all'app di accedere alla tua posizione. Potrebbe anche essere necessario inserire dettagli personali come nome, numero di previdenza sociale e data di nascita la prima volta che utilizzi l'app.
Una volta completato il processo, vedrai una schermata di conferma che mostra che il pagamento è stato inviato.
Come utilizzare Google Pay Invia nell'app Google Pay
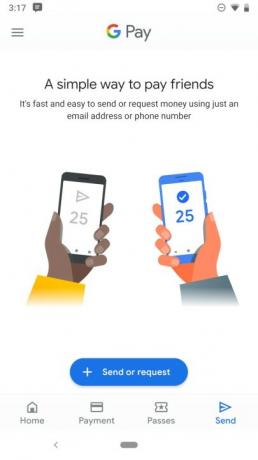
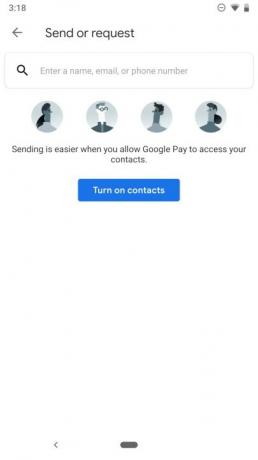
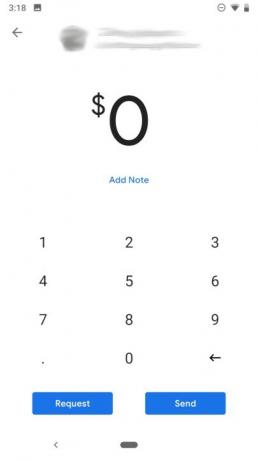
Se ti trovi in un'area in cui Google Pay Send è stato integrato in Google Pay, i passaggi sono leggermente diversi, ma comunque semplicissimi. Per utilizzare Google Pay Send, tocca semplicemente il Inviare scheda sulla barra delle applicazioni in basso a destra dell'app Google Pay, quindi premi il pulsante Invia o richiedi pulsante.
Da lì, tutto ciò che devi fare è selezionare l'amico a cui desideri inviare denaro o a cui desideri richiedere, quindi digitare l'importo e premere il pulsante Inviare O Richiesta pulsante, a seconda di cosa vuoi fare.
Una volta completati questi passaggi, riceverai una schermata di conferma che mostra che hai inviato il pagamento.
Raccomandazioni degli editori
- Come caricare velocemente il tuo iPhone
- Le migliori app di appuntamenti nel 2023: le nostre 23 preferite
- Perché non puoi utilizzare Apple Pay su Walmart
- I migliori telefoni pieghevoli del 2023: i nostri 4 pieghevoli preferiti in questo momento
- Le migliori offerte di Google Pixel: Pixel 7, Pixel 6 e Pixel Buds A-Series


