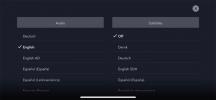È facile sincronizzare i contenuti del Mac su un iPhone o iPad una volta compreso il processo. Mentre utilizzando AirDrop per trasferire file su un iPhone e iPad da un computer Mac funziona ed è abbastanza familiare, condividere ripetutamente raccolte di musica, film, programmi TV, podcast e libri può diventare noioso rispetto alla sincronizzazione automatica.
Contenuti
- Come collegare un Mac a un iPhone tramite la porta USB
- Come connettere un Mac a un iPhone in modalità wireless
- Sincronizza i contenuti del Mac su un iPhone
- Risoluzione dei problemi relativi alle connessioni USB
- Prestare attenzione quando si eliminano elementi sincronizzati da un Mac
- Sincronizzazione rispetto a iCloud
- Sincronizzazione su iPad e iPod Touch
Video consigliati
Facile
10 minuti
Desktop Mac o MacBook
iPhone, iPad o iPod Touch
cavo USB
Molti possessori di Mac utilizzano anche un iPhone o un iPad poiché Apple progetta i suoi prodotti in modo che si integrino perfettamente tra loro. La vita è un po' più tranquilla quando tutto funziona, ma a volte è necessaria un po' di configurazione la prima volta. Un buon esempio di ciò è quando è necessario sincronizzare il contenuto tra un file
Mac o MacBook e uno dei dispositivi mobili Apple. Sia che si utilizzi un iPhone, iPad o iPod Touch, i trasferimenti regolari potrebbero essere gestiti al meglio mediante la sincronizzazione da un Mac.
Come collegare un Mac a un iPhone tramite la porta USB
Per sincronizzare i contenuti del Mac con un iPhone o iPad, devi effettuare una connessione USB almeno una volta. Successivamente, puoi scegliere di sincronizzare la prima volta che ti connetti tramite Wi-Fi o quando l'iPhone è collegato tramite un cavo USB.
Passo 1: Collega l'iPhone o l'iPad al Mac utilizzando un cavo USB. È preferibile utilizzare il cavo di ricarica fornito con il dispositivo mobile o un cavo certificato Apple MFi per garantire una buona connessione. Un iPhone o iPod Touch necessita di a Cavo Lightning ma un iPad potrebbe richiedere USB-C. Potrebbe essere necessario un adattatore da USB-A a USB-C se il Mac non dispone di una porta USB-C. Dopo aver collegato l'iPhone, sbloccalo e scegli Permettere se l'iPhone chiede di concedere l'accesso.
Passo 2: Apri una finestra del Finder sul Mac e trova l'iPhone o l'iPad. Dovrebbe apparire nella barra laterale a sinistra nel file Posizioni e verrà chiamata con un nome simile a "iPhone di Mary". Seleziona la posizione dell'iPhone per aprire un pannello di opzioni.

Imparentato
- L’iMac M3 da 32 pollici di Apple potrebbe dover affrontare un altro ritardo
- iMac da 27 pollici: tutto quello che sappiamo sull’iMac più grande e potente di Apple
- Apple potrebbe presto eliminare il notch dal tuo Mac e iPhone
Come connettere un Mac a un iPhone in modalità wireless
Il modo più semplice per sincronizzare i contenuti da un computer Mac a un iPhone è in modalità wireless tramite una connessione Wi-Fi. I requisiti sono piuttosto semplici. Entrambi i dispositivi devono essere collegati alla stessa rete Wi-Fi. Funzionerà qualsiasi iPhone con iOS 5 o versione successiva e qualsiasi iPad con iPadOS. La sincronizzazione wireless richiede una connessione USB a un Mac per configurarla ed è disponibile un'opzione per la sincronizzazione automatica o manuale. Seguire le istruzioni riportate sopra per collegare un cavo USB, quindi continuare di seguito.
Abilita la connessione Wi-Fi all'iPhone
Seleziona il Generale scheda quindi sotto Opzioni, abilitare Mostra questo iPhone quando sei connesso al Wi-Fi. Dopo aver modificato questa impostazione, seleziona il pulsante Applica che appare in basso a destra nella finestra. Successivamente, l'iPhone potrà essere scollegato e sarà ancora visibile nella barra laterale del Finder.

Sincronizza i contenuti del Mac su un iPhone
Sia che si connetta tramite USB o in modalità wireless, il processo di sincronizzazione dei contenuti da un Mac a un iPhone viene gestito allo stesso modo. Puoi selezionare l'iPhone dalla barra laterale di qualsiasi finestra del Finder, quindi selezionare il tipo di sincronizzazione, seguito da Sincronizzazione pulsante.
Passo 1: Scegli il tipo di contenuto da sincronizzare. Le schede in alto consentono la sincronizzazione Musica, Film, Spettacoli televisivi, Podcast, Audiolibri, Libri, Fotografie, E Informazioni. C'è anche un File scheda ma in realtà è un trasferimento immediato, non proprio una sincronizzazione. Ogni altra scheda ha opzioni per selezionare se sincronizzare tutti i media di quel tipo o scegliere quali trasferire. Ad esempio, il Musica la scheda ti consente di sincronizzare il file Intera libreria musicale O Artisti, album, generi e playlist selezionati.

Passo 2: Potresti aver sincronizzato Fotografie, Informazionie altri media già tramite iCloud, e in tal caso non è necessario collegare un cavo per trasferire file tra un iPhone e un Mac. Se lo preferisci, le foto di iCloud possono essere disattivate aprendolo Preferenze di Sistema, andando a ID Apple Pannello, iCloud sezione e disabilitazione Fotografie.

Passaggio 3: Il passaggio finale consiste nell'avviare il processo di sincronizzazione, che viene eseguito facendo clic su Sincronizzazione pulsante situato nell'angolo inferiore destro della finestra sul Mac.

Passaggio 4: Può essere utile selezionare la casella sul Generale scheda che consente al Mac di Sincronizza automaticamente quando questo iPhone è connesso. Fa esattamente quello che sembra: sincronizzare i contenuti dal Mac all'iPhone quando viene collegato per la prima volta. Con una connessione wireless, ciò accadrebbe solo se l'iPhone si spostasse fuori dalla portata della rete Wi-Fi e si riconnettesse in seguito.

Risoluzione dei problemi relativi alle connessioni USB
Se l'iPhone non viene visualizzato nella barra laterale del Finder una volta connesso, la prima cosa da provare è semplicemente disconnettere e ricollegare l'iPhone. Assicurati che l'iPhone sia sbloccato E Permettere accedere su iPhone se richiesto. IL Posizioni dovrebbe apparire nella barra laterale del Finder ma, se non viene visualizzata, abilitala nelle preferenze del Finder selezionando la casella accanto CD, DVD e dispositivi iOS.

Prestare attenzione quando si eliminano elementi sincronizzati da un Mac
Una nota importante sui file sincronizzati è che l'eliminazione di un elemento dal Mac ripete l'azione su tutti gli altri dispositivi alla successiva sincronizzazione. I file eliminati vengono spostati sul Mac Spazzatura e possono essere recuperati in caso di cancellazione accidentale. Sarà necessaria un'altra sincronizzazione per ripristinare i file recuperati su un iPhone.
Sincronizzazione rispetto a iCloud
È anche possibile trasferire contenuti multimediali utilizzando Spazio di archiviazione online iCloud di Apple. Ciò significa che i contenuti del Mac vengono caricati su Internet e scaricati su qualsiasi iPhone e iPad su cui è stato effettuato l'accesso con lo stesso ID Apple e con iCloud Drive abilitato. È abbastanza semplice da configurare con pochi clic, ma presenta uno svantaggio. Poiché iCloud viene fornito con solo 5 gigabyte di spazio di archiviazione gratuito, è facile superare tale importo e in quel momento avrai bisogno di un abbonamento per archiviare qualsiasi altra cosa. Anche le foto di iCloud contano ai fini del limite di spazio di archiviazione in modo da ridurre i costi mensili, sincronizzandosi direttamente con a il computer è un'opzione molto migliore poiché è completamente gratuito, indipendentemente dalla quantità di contenuti condivisi dispositivi.
Sincronizzazione su iPad e iPod Touch
IL iPhone, iPad e iPod Touch condividono un sistema operativo molto similee il processo utilizzato per sincronizzare i contenuti da un computer Mac è lo stesso indipendentemente da quale di questi dispositivi mobili viene utilizzato. Un iPhone o iPod Touch può essere collegato con un cavo Lightning e alcuni modelli di iPad utilizzano un cavo USB-C. Oltre a ciò, una connessione cablata funziona allo stesso modo. I trasferimenti wireless sono gli stessi per tutti questi dispositivi e il computer Mac gestisce la connessione in ciascun caso.
Sincronizzare i contenuti da un Mac a un iPhone o iPad è abbastanza semplice dopo la configurazione iniziale ed elimina il fastidio di conservare gli stessi file su più dispositivi. Elimina inoltre la necessità di archiviare questi dati in iCloud o in altri servizi di archiviazione cloud che possono aumentare i costi di abbonamento.
Raccomandazioni degli editori
- L'installazione dell'aggiornamento di sicurezza fondamentale per i dispositivi Apple richiede solo pochi minuti
- Spero che Apple porti questa funzionalità Vision Pro su iPhone
- Hai un iPhone, iPad o Apple Watch? Devi aggiornarlo adesso
- Apple ora ti consentirà di riparare da solo più Mac e iPhone
- Come collegare un iPhone a un Mac
Migliora il tuo stile di vitaDigital Trends aiuta i lettori a tenere d'occhio il frenetico mondo della tecnologia con tutte le ultime notizie, divertenti recensioni di prodotti, editoriali approfonditi e anteprime uniche nel loro genere.