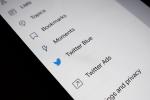L'accesso guidato è uno di quegli oscuri controlli di accessibilità sepolti nel profondo iOS E iPadOS che probabilmente non sapevi nemmeno esistessero. Tuttavia, può fare una grande differenza nel modo in cui tu o altri selezionati utilizzate e controllate l'accesso al vostro dispositivo Apple. Spieghiamo come abilitare e utilizzare questa funzionalità sul i phone, iPod Touch e iPad.
Contenuti
- Come abilitare l'accesso guidato
- Come utilizzare l'accesso guidato
- Come scegliere opzioni aggiuntive di Accesso Guidato
- Come uscire dall'Accesso Guidato
Video consigliati
Facile
5 minuti
iPhone, iPad o iPod Touch
L'Accesso Guidato agisce per limitare il tuo dispositivo Apple all'utilizzo di una sola app attiva. Concede l'accesso a tutti i controlli e le funzionalità disponibili per quella specifica app, ma non consente agli utenti di accedere ad altre app installate sul dispositivo. L'accesso guidato non è limitato ad app specifiche. Ad esempio, se limiti un iPhone solo a YouTube Kids e lo consegni a un bambino, il tuo dispositivo non sarà in totale disordine quando lo riprenderai. L'accesso guidato non garantisce nemmeno l'accesso alla schermata principale.
Nel complesso, l'Accesso Guidato serve a proteggere la tua privacy, a prevenire modifiche accidentali da parte di terzi che potrebbero utilizzare il tuo dispositivo o a mantenerti concentrato sull'attività da svolgere. La funzione timer è particolarmente utile per limitare l'utilizzo ad attività specifiche. È ideale per genitori, ambienti educativi, aziende, ristoranti, musei e così via.
Come abilitare l'accesso guidato
Iniziamo abilitando la funzionalità utilizzando iOS 15. Queste istruzioni funzionano altrettanto bene con tutti i dispositivi mobili Apple.
Passo 1: Apri l'app Impostazioni.
Passo 2: Scorri verso il basso e scegli Accessibilità.

Imparentato
- Questi sono gli unici 2 motivi per cui sono entusiasta dell’iPhone 15 Pro
- Apple potrebbe dover affrontare una “grave” carenza di iPhone 15 a causa di problemi di produzione, afferma il rapporto
- iPadOS 17 ha appena migliorato ulteriormente la mia funzionalità preferita dell'iPad
Passaggio 3: Scorri verso il basso e scegli Accesso guidato vicino al fondo.

Passaggio 4: Seleziona l'interruttore accanto a Accesso guidato per abilitare questa funzione (se non lo è già).

Passaggio 5: Scegliere Impostazioni del codice di accesso e quindi selezionare Imposta il codice di accesso guidato. Inserisci due volte il codice di accesso. Il passcode è la chiave per proteggere il tuo telefono perché l'utente deve sapere cosa significa per uscire dall'app designata. In alternativa, puoi abilitare Face ID o Touch ID come modo per terminare una sessione di Accesso Guidato.

Passaggio 6: Torna alla schermata precedente e seleziona l'interruttore accanto a Scorciatoia per l'accessibilità. Ciò ti consente di fare triplo clic su Casa O Lato e accedi alla modalità di accesso guidato in qualsiasi momento dall'app prescelta.

Come utilizzare l'accesso guidato
Esegui i seguenti passaggi quando sei pronto per concentrarti su una singola app.
In alternativa, puoi utilizzare Siri per avviare una sessione di accesso guidato avviando un'app e dicendo a Siri di "attivare l'accesso guidato". Siri non farà nulla finché non avrai un'app aperta.
Passo 1: Apri l'app su cui vuoi concentrarti.
Passo 2: Fare triplo clic su Lato pulsante (iPhoneX o più recente) o il Casa pulsante (iPhone SE o qualsiasi dispositivo Apple meno recente dotato di pulsante Home).
Passaggio 3: Rubinetto Accesso guidato.

Passaggio 4: Usa il dito per cerchiare le parti dello schermo a cui non vuoi che rispondano all'input tocco. Questo è utile quando guardi un video o leggi, quindi non puoi interrompere la tua attività. È possibile spostare o ridimensionare le aree definite oppure toccare l'icona X per rimuoverli.

Passaggio 5: Seleziona il Inizio pulsante in alto a destra.

Come scegliere opzioni aggiuntive di Accesso Guidato
Dopo aver aperto un'app e attivato l'Accesso Guidato, puoi facilmente entrare e uscire dalla modalità con un triplo clic del pulsante Casa o il Lato pulsante. Per visualizzare opzioni aggiuntive, devi prima fare clic su Accesso Guidato. Quindi vedrai un Opzioni pulsante nell'angolo in basso a sinistra. Ciò ti consente di controllare l'accesso a diverse funzionalità.
Passo 1: Scegliere Opzioni.

Passo 2: In basso viene visualizzato un menu a comparsa che mostra sei interruttori: pulsante laterale, pulsanti del volume, movimento, tastiere, tocco e limite di tempo. Scegli l'interruttore per abilitare o disabilitare ciascuno, quindi seleziona Fatto.

Passaggio 3:Riprendere per continuare la sessione di Accesso Guidato.

Come uscire dall'Accesso Guidato
Esistono due modi principali per terminare una sessione di Accesso Guidato.
Una volta abilitato l'accesso guidato, chiunque tenti di uscire dall'app bloccata riceverà un messaggio che gli chiede di fare triplo clic su Casa O Lato pulsante per uscire. Se non conoscono il passcode, non potranno uscire dall'Accesso Guidato.
Se rimani bloccato nella modalità di accesso guidato, riavvia semplicemente il dispositivo per cancellarlo. Per disabilitare completamente l'accesso guidato, torna in Impostazioni e tocca Attiva/disattiva per disattivare questa funzione.
Passo 1: Fare triplo clic su Lato O Casa, inserisci il codice di accesso e tocca FINE.

Passo 2: Fare triplo clic su Lato O Casa e consenti a Touch ID o Face ID di terminare la sessione.
Raccomandazioni degli editori
- Come caricare velocemente il tuo iPhone
- L'iPad di Apple è appena tornato al prezzo più basso di sempre
- Le migliori offerte per iPad per il rientro a scuola: ottieni un tablet Apple per $ 220
- Un iPhone appena venduto all'asta per una cifra folle
- Ho abbandonato il mio iPad Pro per un tablet Android: ecco perché
Migliora il tuo stile di vitaDigital Trends aiuta i lettori a tenere d'occhio il frenetico mondo della tecnologia con tutte le ultime notizie, divertenti recensioni di prodotti, editoriali approfonditi e anteprime uniche nel loro genere.