I telefoni vengono offerti con una quantità limitata di memoria interna. Mentre alcuni telefoni consentono l’espansione dello spazio di archiviazione, altri semplicemente no. In entrambi i casi, dovrai gestire lo spazio di archiviazione poiché influisce direttamente sulle prestazioni del tuo smartphone. Se riscontri problemi nella gestione dello spazio di archiviazione sul tuo telefono, siamo qui per aiutarti. Questa guida è specifica per i telefoni Samsung Galaxy serie A, ma ne abbiamo una guida generale dedicata anche per i telefoni Android. Detto questo, entriamo!
Contenuti
- Come verificare lo spazio di archiviazione disponibile
- Elimina file duplicati e di grandi dimensioni
- Elimina le app non necessarie e cancella i dati
- Disinstallazione tramite il drawer delle app
- Disinstallazione delle app tramite il menu Impostazioni
- Metti i dati nel cloud
- Utilizzando una scheda microSD esterna
Video consigliati
Moderare
20 minuti
Telefono Samsung Galaxy serie A
Come verificare lo spazio di archiviazione disponibile
Prima di cancellare i dati dal tuo telefono Galaxy A, dovresti essere consapevole dello spazio di archiviazione disponibile. Per scoprirlo è necessario seguire questi passaggi.
Passo 1: Apri il Impostazioni menù.
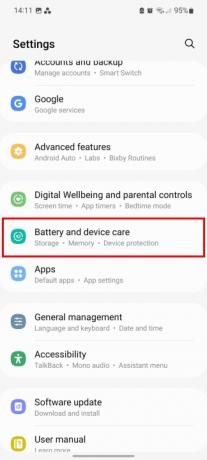
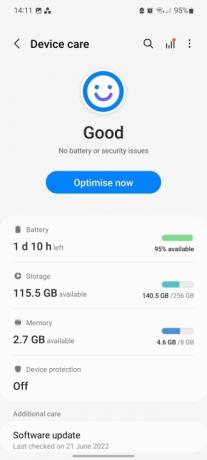
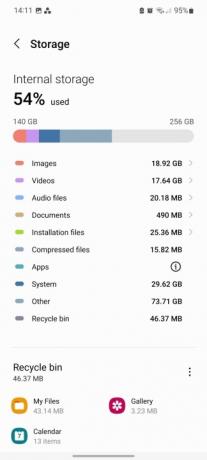
Passo 2: Tocca Cura della batteria e del dispositivo.
Imparentato
- Risparmia fino a $ 80 sul Samsung Galaxy Watch 5 con questa offerta lampo
- Questo piccolo telefono Android per me ha quasi rovinato il Galaxy S23 Ultra
- Sono felice che il Samsung Galaxy Note sia morto quando è successo
Passaggio 3: Scegliere Magazzinaggio.
Passaggio 4: Si apre una pagina che mostra lo spazio di archiviazione disponibile insieme allo spazio utilizzato.
Elimina file duplicati e di grandi dimensioni
Probabilmente ci sono casi in cui fai clic o fai uno screenshot dello stesso soggetto più volte senza rendertene conto, il che può finire per occupare una parte considerevole del tuo spazio di archiviazione. Lo stesso vale per file di grandi dimensioni come video, immagini ad alta risoluzione e download. Per fortuna, non è necessario cercare ogni file per eseguire le attività sopra menzionate. Ecco come eliminare file duplicati o di grandi dimensioni.
Passo 1: Dirigiti al Impostazioni app.
Passo 2: Selezionare Cura della batteria e del dispositivo.
Passaggio 3: Rubinetto Magazzinaggio > File duplicati.
Passaggio 4: Qui troverai tutti i file duplicati elencati. Scegli quelli da eliminare toccando il Caselle di controllo > Eliminare.
Passaggio 5: Per eliminare invece file di grandi dimensioni, torna al file Magazzinaggio schermata e selezionare File di grandi dimensioni.
Passaggio 6: Seleziona i file che desideri eliminare e scegli Eliminare.
Elimina le app non necessarie e cancella i dati
Le applicazioni sono diventate molto più pesanti e occupano una parte importante della memoria del telefono. È importante che gli utenti eliminino le app inutilizzate e cancellino i dati di quelle che utilizzano frequentemente. La cancellazione dei dati di un'app cancella tutti i dati e li ripristina alle impostazioni originali, quindi potresti perdere progress se l'app è un gioco (ma solo se i dati sono salvati su memoria interna o esterna e non nel file nuvola). Per un'app che richiede credenziali di accesso, dovrai accedere nuovamente.
Proprio accanto a Cancella i dati opzione, troverai il file Svuota cache opzione. I dati della cache sono costituiti da file, script, immagini e altri contenuti multimediali archiviati sul dispositivo dopo aver aperto un'app o un sito Web per la prima volta. Questi dati vengono utilizzati per ridurre al minimo il tempo di caricamento dell'app o del sito web. Poiché la cache contiene file non essenziali, è improbabile che tu perda dati importanti. Ciò lo rende una buona opzione per liberare spazio sul tuo dispositivo Galaxy A.
Per scoprire la quantità di memoria utilizzata da una particolare app (e quindi eliminarla), segui questi passaggi.
Passo 1: Vai a Impostazioni e toccare App.
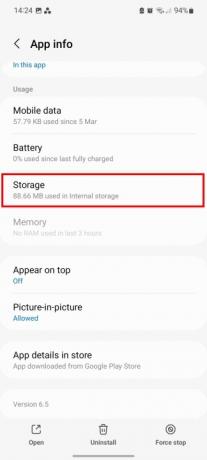
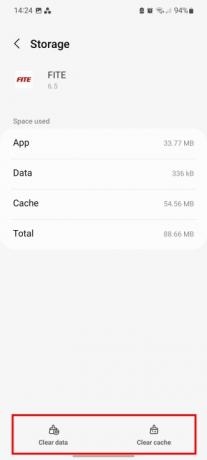
Passo 2: Selezionare l'app desiderata e quindi toccare Magazzinaggio. Dovresti vedere lo spazio utilizzato dall'app nella sezione di archiviazione.
Passaggio 3: Rubinetto Cancella i dati O Svuota cache a seconda di quale si desidera cancellare.
Disinstallazione tramite il drawer delle app
Non è necessario accedere al menu Impostazioni per eliminare un'app e puoi eliminarla direttamente dal cassetto delle app (noto anche come barra delle applicazioni).
Passo 1: Scorri verso l'alto per accedere al cassetto delle app.

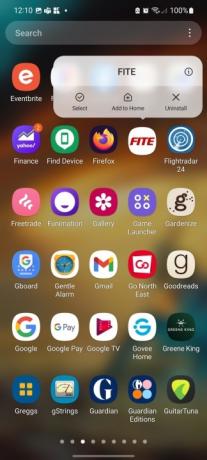
Passo 2: Premi a lungo l'app da eliminare: vedrai apparire un menu con una serie di opzioni.
Passaggio 3: Seleziona il Disinstallare opzione e quindi toccare OK.
Disinstallazione delle app tramite il menu Impostazioni
IL App menu sotto Impostazioni può offrire molta utilità, inclusa la possibilità di ordinare per dimensione, ultimo utilizzo e ultimo aggiornamento. Queste opzioni possono aiutarti a decidere quali app è meglio eliminare.
Passo 1: Apri il Impostazioni app sul tuo telefono Galaxy A e tocca App.
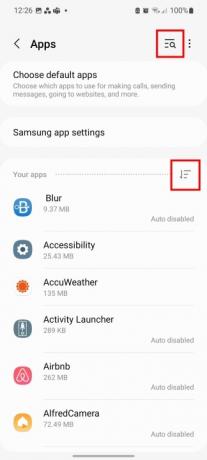
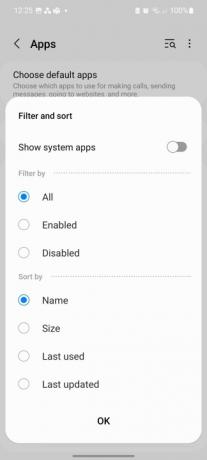
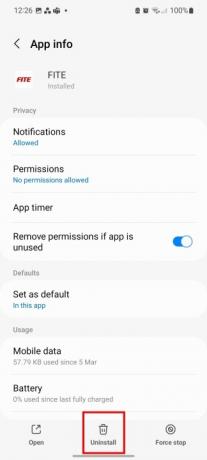
Passo 2: Puoi usare il Ricerca per trovare app specifiche o toccare Filtro pulsante per organizzare le tue app per nome, dimensione, ultimo utilizzo o ultimo aggiornamento. Puoi anche semplicemente scegliere di mostrare anche le app abilitate o disabilitate.
Passaggio 3: Scegli l'app da eliminare.
Passaggio 4: Rubinetto Disinstallare e premere OK per conferma.
Metti i dati nel cloud
Uno dei metodi migliori per gestire l'archiviazione è mettere i dati nel cloud. Mettere le informazioni nel cloud significa che avrai accesso ad esse su un numero di dispositivi, indipendentemente da dove ti trovi, purché tu abbia accesso a Internet. Inoltre, sei meno incline a perdere i dati di cui è stato eseguito il backup nel cloud. Samsung offre un servizio di backup dei dati proprietario chiamato Samsung Cloud, quindi non avrai bisogno di un'app di terze parti.
Passo 1: Vai a Impostazioni e seleziona Conti e backup.

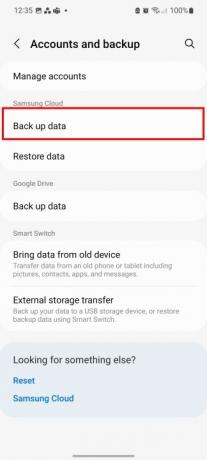

Passo 2: Rubinetto Dati di backup sotto l'intestazione Samsung Cloud.
Passaggio 3: Seleziona le app di cui eseguire il backup, quindi premi Esegui il backup adesso.
Utilizzando una scheda microSD esterna
Poiché la maggior parte dei telefoni Samsung Galaxy A dispone di uno slot per schede SD, puoi trasferire i dati su una memoria esterna per liberare spazio nella memoria interna. Oltre a ciò, puoi trasferire app sulla scheda SD. Ecco come funziona.
Passo 1: Aprire Impostazioni.
Passo 2: Rubinetto App e seleziona l'app desiderata.
Passaggio 3: Seleziona il Magazzinaggio opzione e modificare la posizione di archiviazione da Interno A MicroSD.
Passaggio 4: Riceverai una richiesta per spostare l'app. Selezionare Mossae il processo avrà inizio.
Raccomandazioni degli editori
- Come caricare velocemente il tuo iPhone
- Risparmia $ 100 acquistando un Samsung Galaxy S23 sbloccato oggi
- Dimentica l'anello Oura: Samsung potrebbe creare un nuovo anello intelligente
- Samsung ci ha appena regalato 3 grandi teaser del Galaxy Unpacked
- Il Galaxy Z Flip 5 non esiste ancora, ma c'è già un accordo
Migliora il tuo stile di vitaDigital Trends aiuta i lettori a tenere d'occhio il frenetico mondo della tecnologia con tutte le ultime notizie, divertenti recensioni di prodotti, editoriali approfonditi e anteprime uniche nel loro genere.




